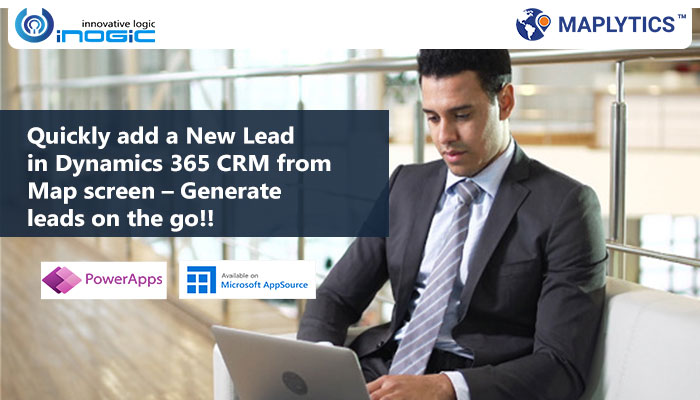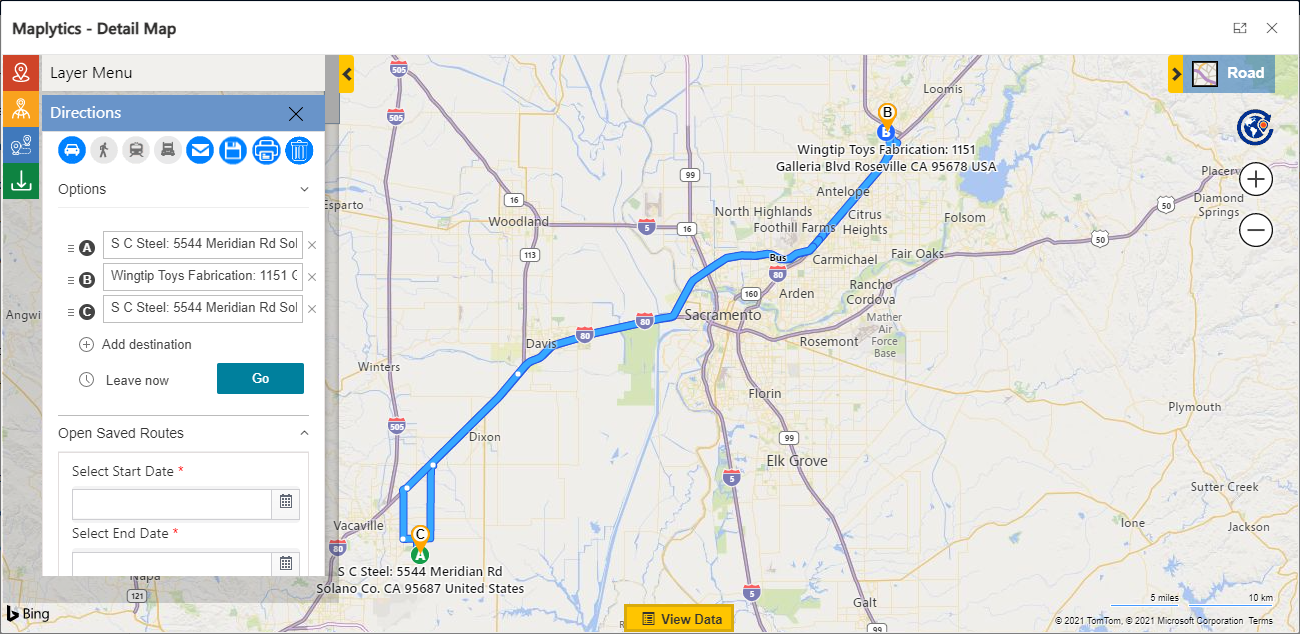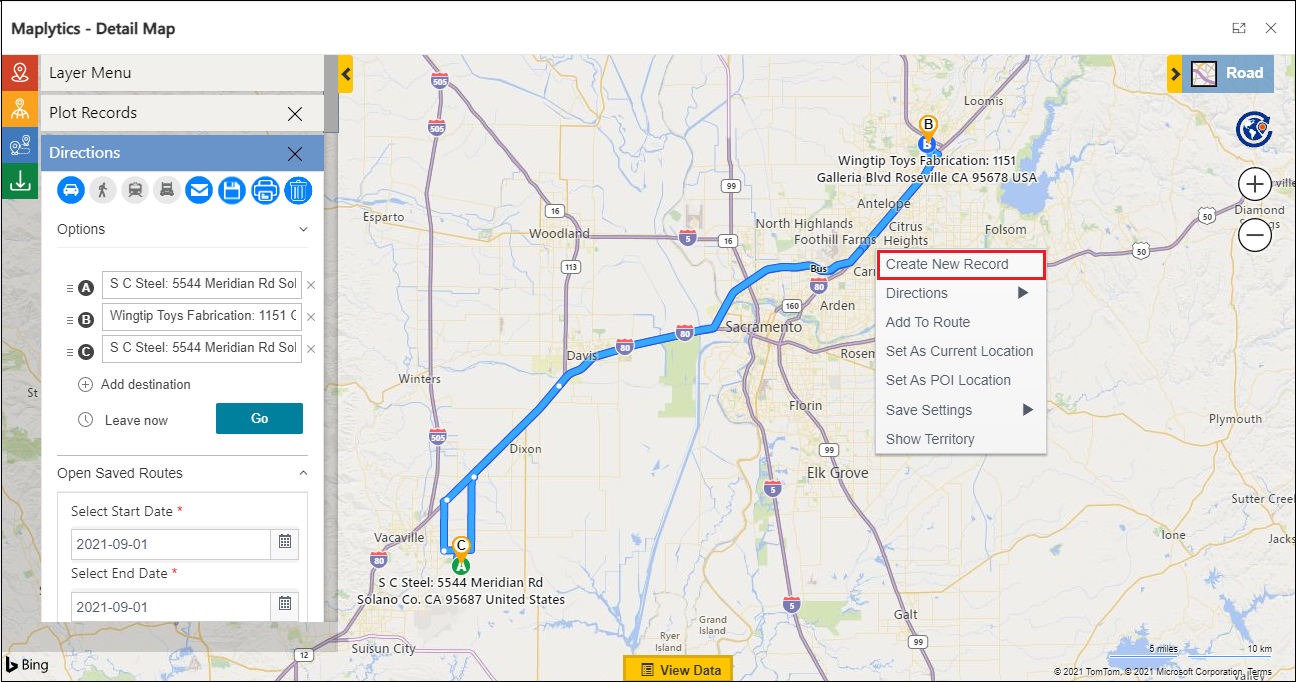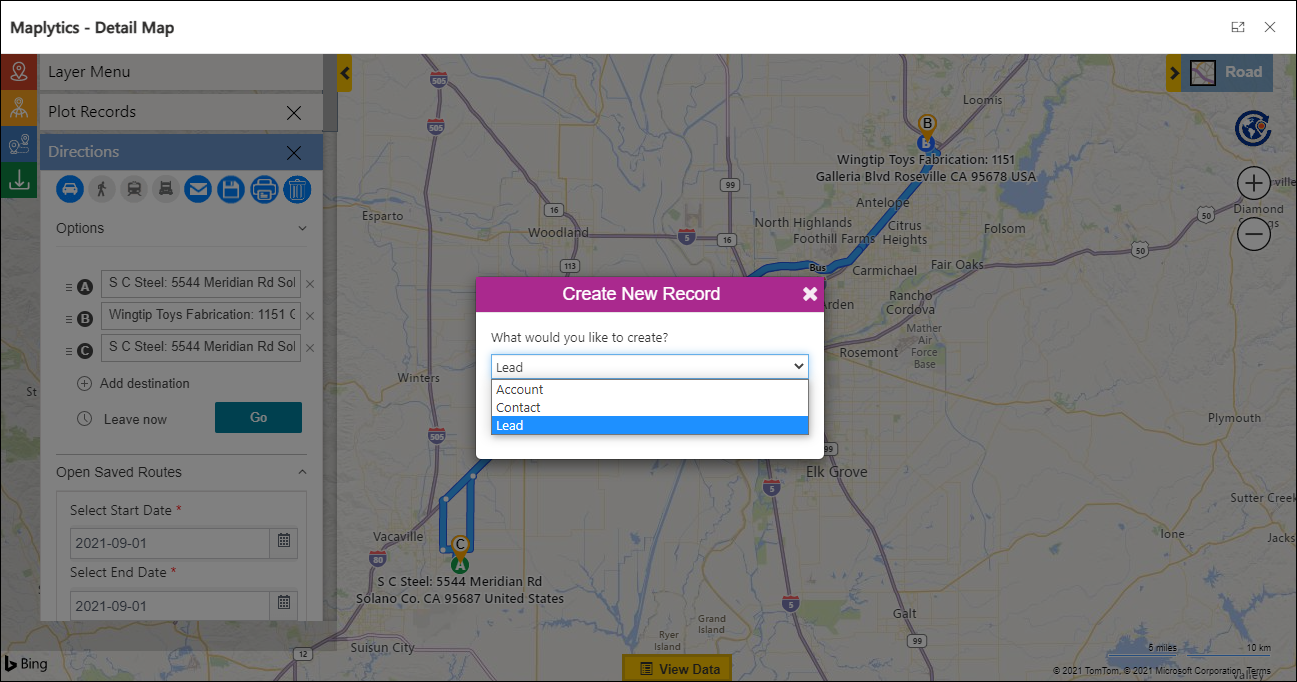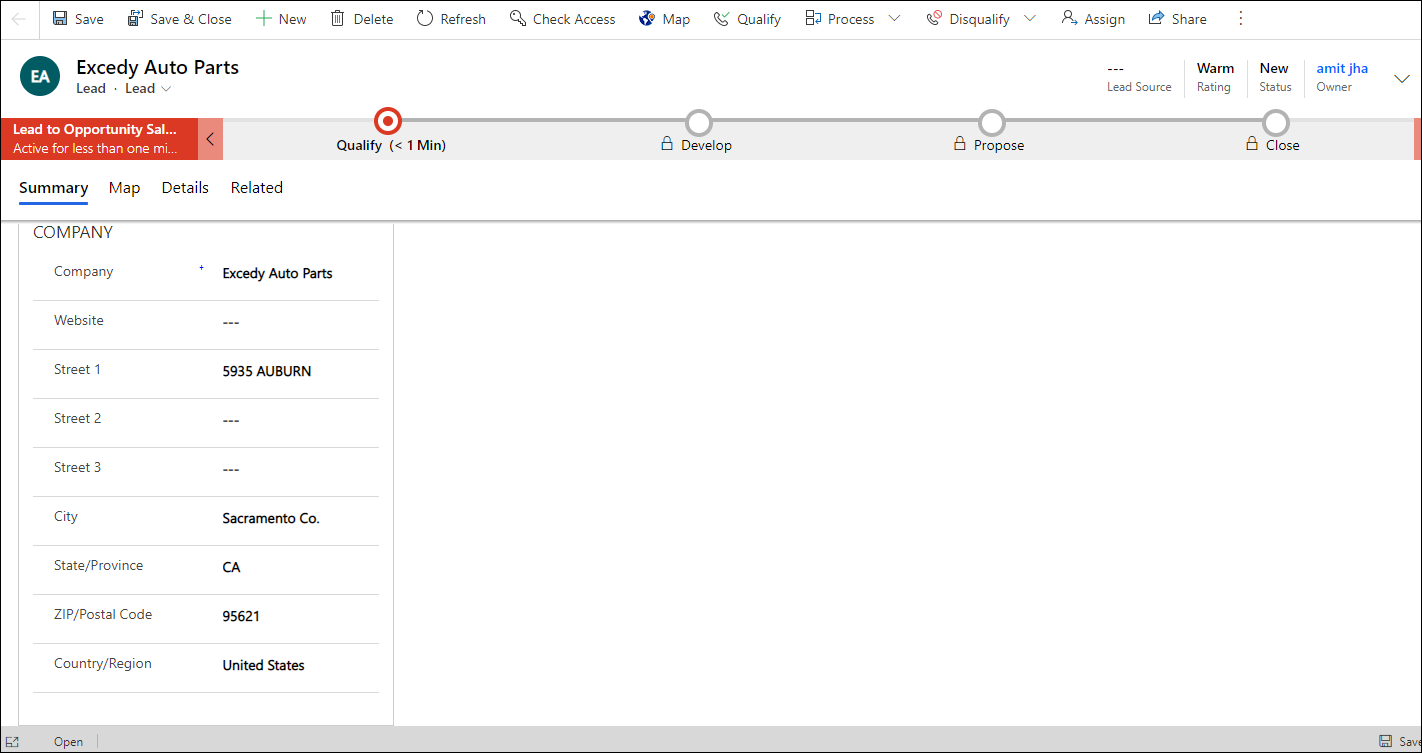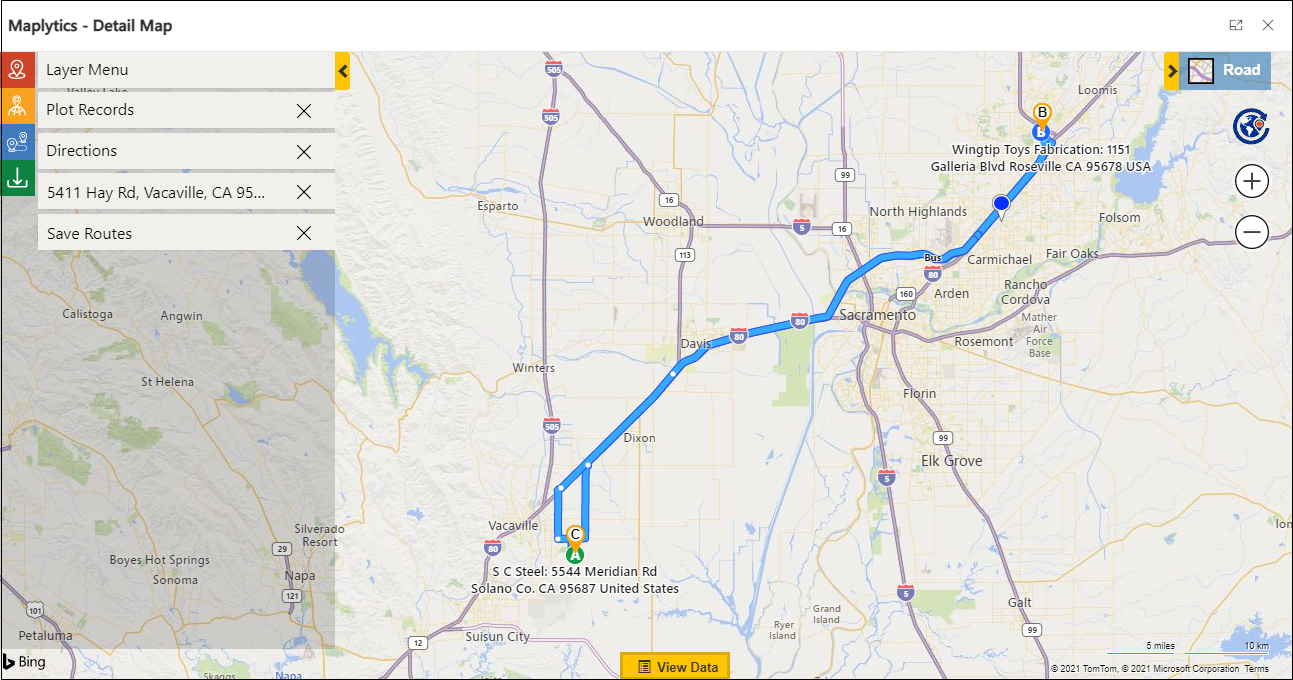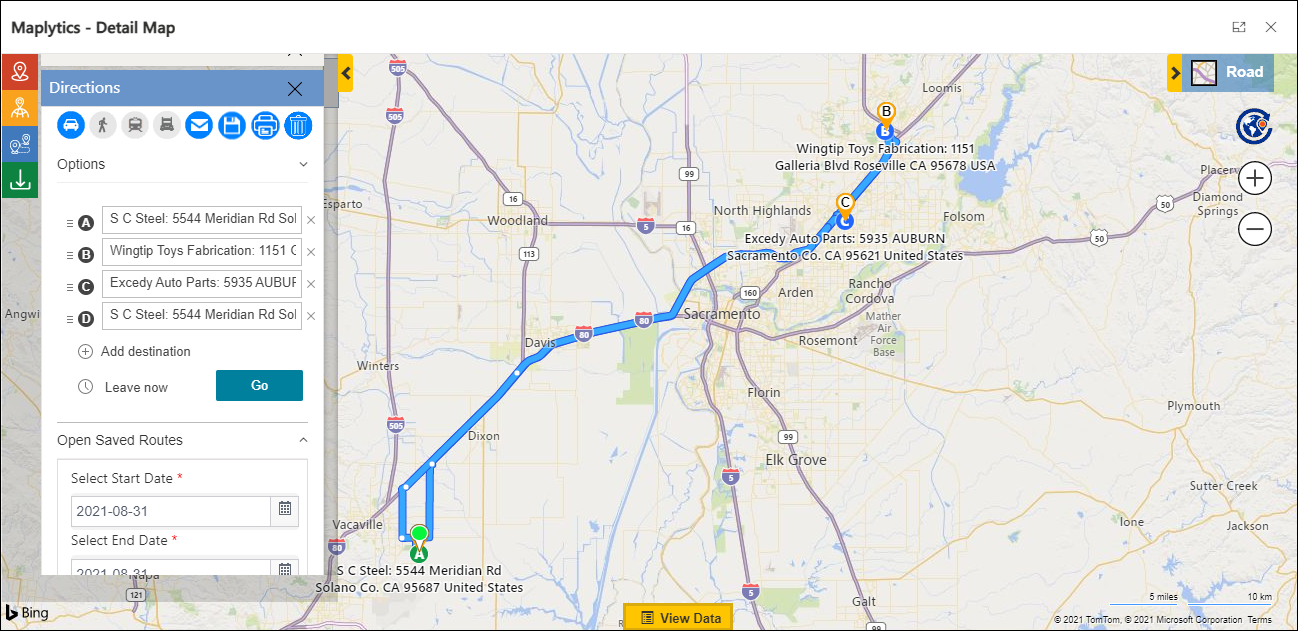Maplytics fulfils the locational insight needs of an organization and provides Dynamics 365 CRM data visualization on a map. It’s a great tool for your Sales Team as it can locate your potential and existing customers on a map. It also assists Sales Reps to reach out to the prospective clients. Sales Reps using Maplytics can plot a route containing the records of the customers they need to meet in the day. And thereafter follow that route by redirecting themselves with turn-by-turn navigation links.
While meeting clients, if a Sales Rep while on field comes across a Lead which is not present in the Dynamics CRM as a record, then they can create a record for that new Lead from the map itself.
Let us understand how a Sales Rep can create new records on a map with use case.
Robin is the Sales Rep of the company S C Steel. S C steel sells different grades of stainless steel sheets to its customers. Robin plans to visit Wingtip Toys Fabrication, an existing customer of S C Steel, to give a demo about the different grades of steel and then return to his company after the visit. He makes a route on the map by selecting his company’s address as origin (A in map), then adding Wingtip Toys Fabrication as way-point (B in map) and then again selecting S C Steel as destination (C in map) as shown in the image below as he need to go back to his office to report to his manager.
While returning from Wingtip Toys Fabrication, Robin comes across another company Excedy Auto Parts that manufactures automobile parts.
Robin realises that Excedy Auto Parts can also be a promising Lead for his company, as it requires stainless steel sheets. He creates a record for Excedy Auto Parts by right-clicking on the location of the company on the map and then selecting Create New Record option.
Then he selects Lead from the options.
Thereafter, Robin enters the details of the Lead as shown in the image below:
Now, he saves the record of the Lead with the address details. As he is creating a new record, the geocoding process automatically runs on the record and gets the geo-coordinates for its location. Now he plots Excedy Auto Parts Lead on the map along with his existing route. The location of the Lead becomes visible on the map.
Now Robin can right click on the newly created lead and add it to his existing route by using the Add to Route option.
Thereafter, the Optimized Route containing all the locations will be visible on the map. Robin can follow this route to increase the productivity of the day. Thereafter, he visits the company Excedy Auto Parts, gives a demo, and then discusses the pricing and quality of his products.
Similarly, Robin can continue to add new Leads and Accounts for his company whenever he comes across any prospects. Thereafter, he can connect with those leads to convert them into customers. This in turn will help the company to increase the sales figures and achieve higher growth. Thus, by using Maplytics, a sales rep can easily create a CRM Record from any place on the map and add it to the route.
Visit our website or Microsoft Appsource to download the latest Maplytics solution as per your CRM version. To get a free Demo of Maplytics features, please email us at crm@inogic.com to setup a session with our experts.
Map your growth with Maplytics!!