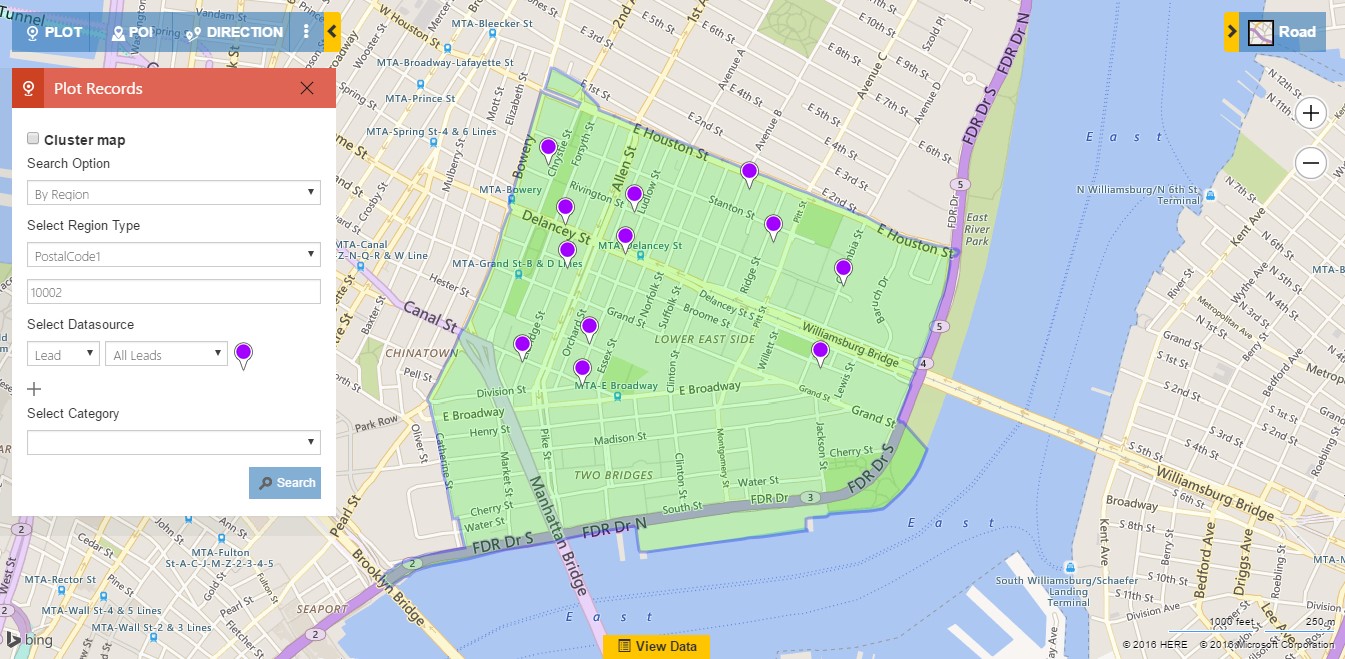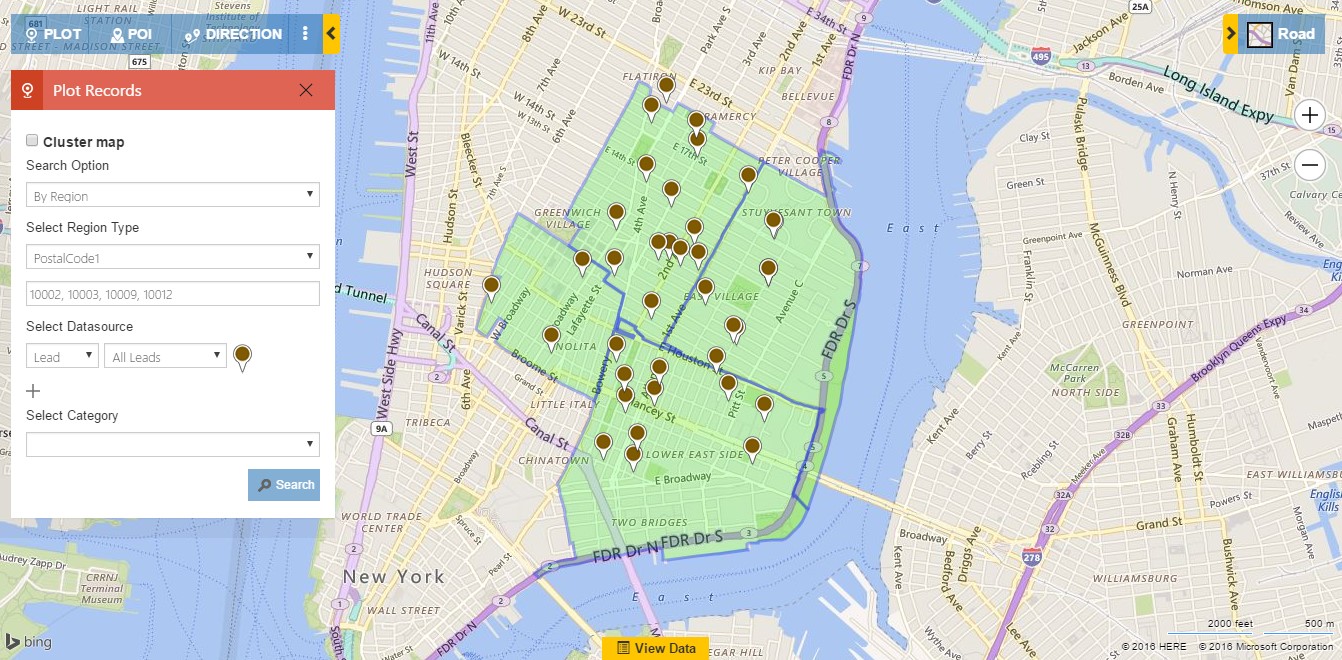When data is huge, it becomes difficult to analyze Dynamics CRM data on a map based on location (geocoordinates). Let us take an example where the user needs to visualize 50K records spread across the globe on the map. In such cases, it doesn’t make any sense to plot whole CRM data on the map to take required actions when the task is regarding a particular geography. In these scenarios, the user needs to search data on the basis of regions like City, State, or Country to visualize Dynamics CRM data on map in an organized way.
Maplytics – By Region feature helps you to plot data within a particular region or multiple regions and the user can further take appropriate actions like; Change Owner, Schedule and manage Appointment, Add Task, build an optimized route, etc. By Region, option enables the user to search data on the basis of City, County, State, Country, or Postal Code.
Steps to Plot Dynamics CRM data “By Region”
Please follow below-mentioned steps to use By Region option in Maplytics:
- Go to Detail Map > Plot > By Region > Select the required Region type
Note:
PostalCode1: The smallest postcode category, such as a zip code.
PostalCode Areas: The next largest postcode category after Postcode1 that is created by aggregating Postcode1 areas. If you are unable to find zip code by PostalCode1 then use PostalCode2.
- The user can further plot multiple regions to analyze a large amount of data, each region should be separated by comma as shown below:
Conclusion:
There can be different use cases where plotting by city, plotting by postal code, or plotting by any other region is needed. It helps to view data in a much-organized way. This blog elaborates how this can be done using Maplytics in a step-wise manner.
Want to try out Maplytics™ and see how “Plot Records by Region” works? Download free trial now! Maplytics is also available on AppSource!