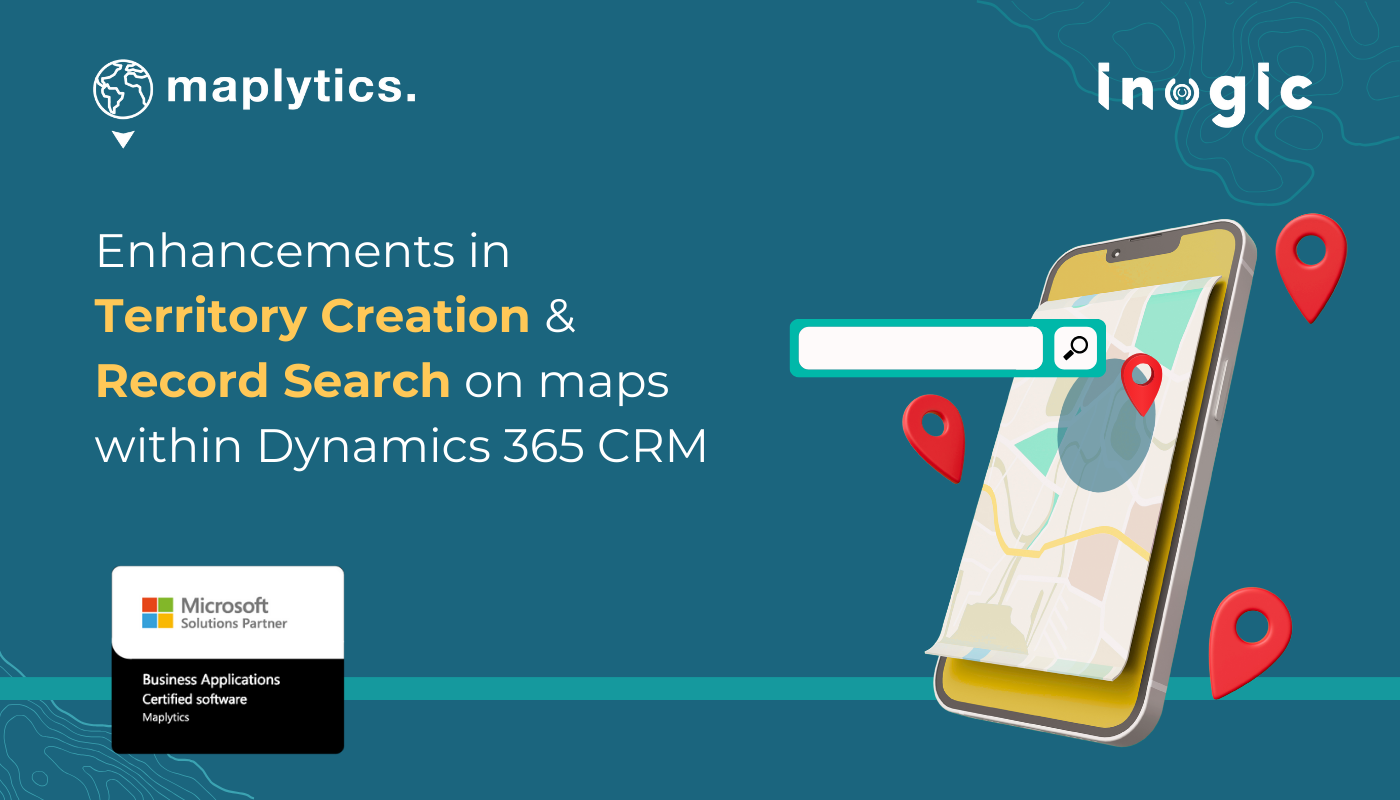Maplytics empowers businesses to visualize Dynamics 365 CRM data on a map efficiently. Data visualization makes analysis and corresponding decision-making easy. However, with a lot of values displayed on the map simultaneously, finding the required becomes taxing. Lets walk through two new enhancements in the Dynamics CRM Maps integration 2024 Spring Release.
Search Records
Imagine Tracy, the senior sales manager at Leaf & Bean Manufacturers wanting to find a particular client among the accounts displayed. She would begin by plotting all the accounts on the map and then utilize the ‘Search Bar’ in the center of the Detail Map.
Once the records have been plotted, this search bar can search for any specific record from the plotted ones using the primary attribute.
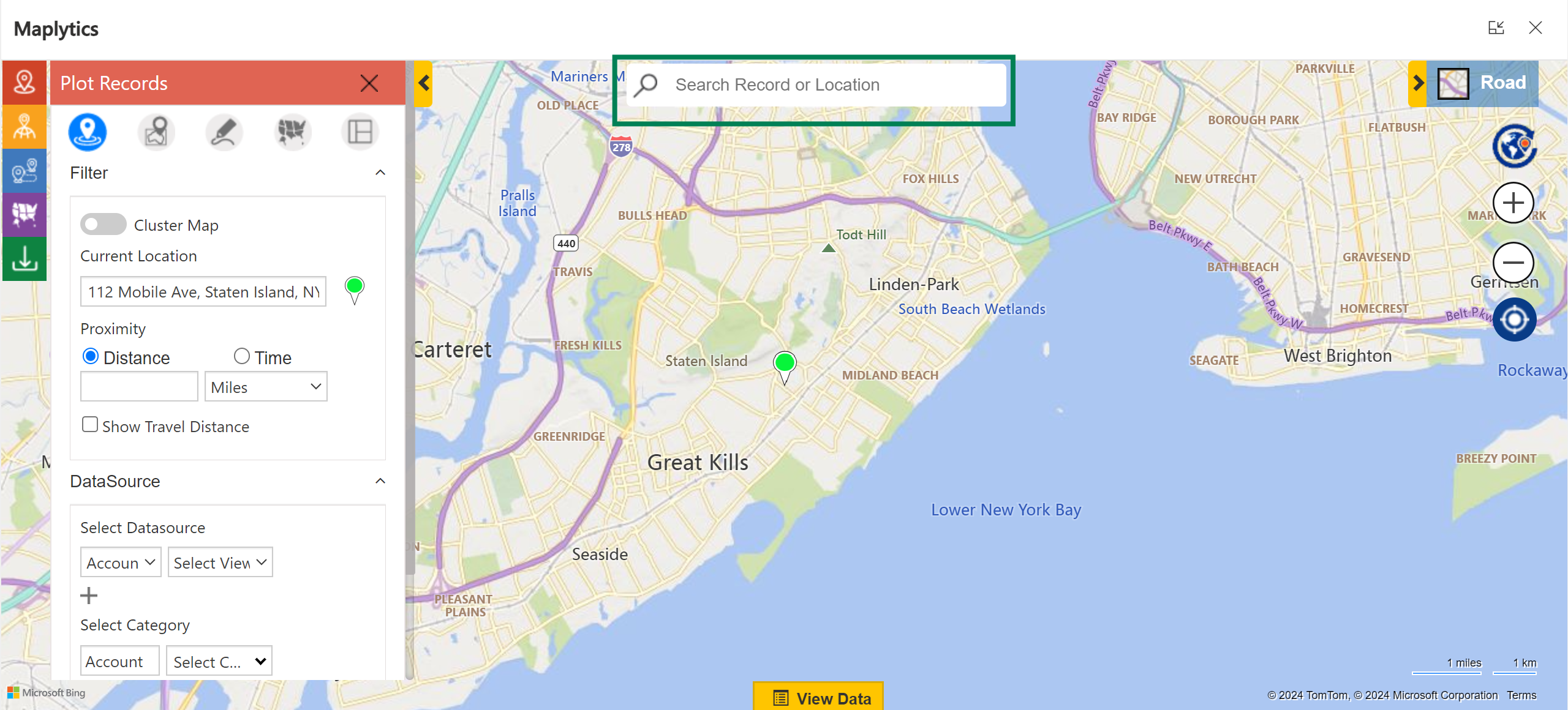
Let’s say, Tracy wants to search the account for N. Yubun & Sons. So, she could start by typing the prompt for the same.
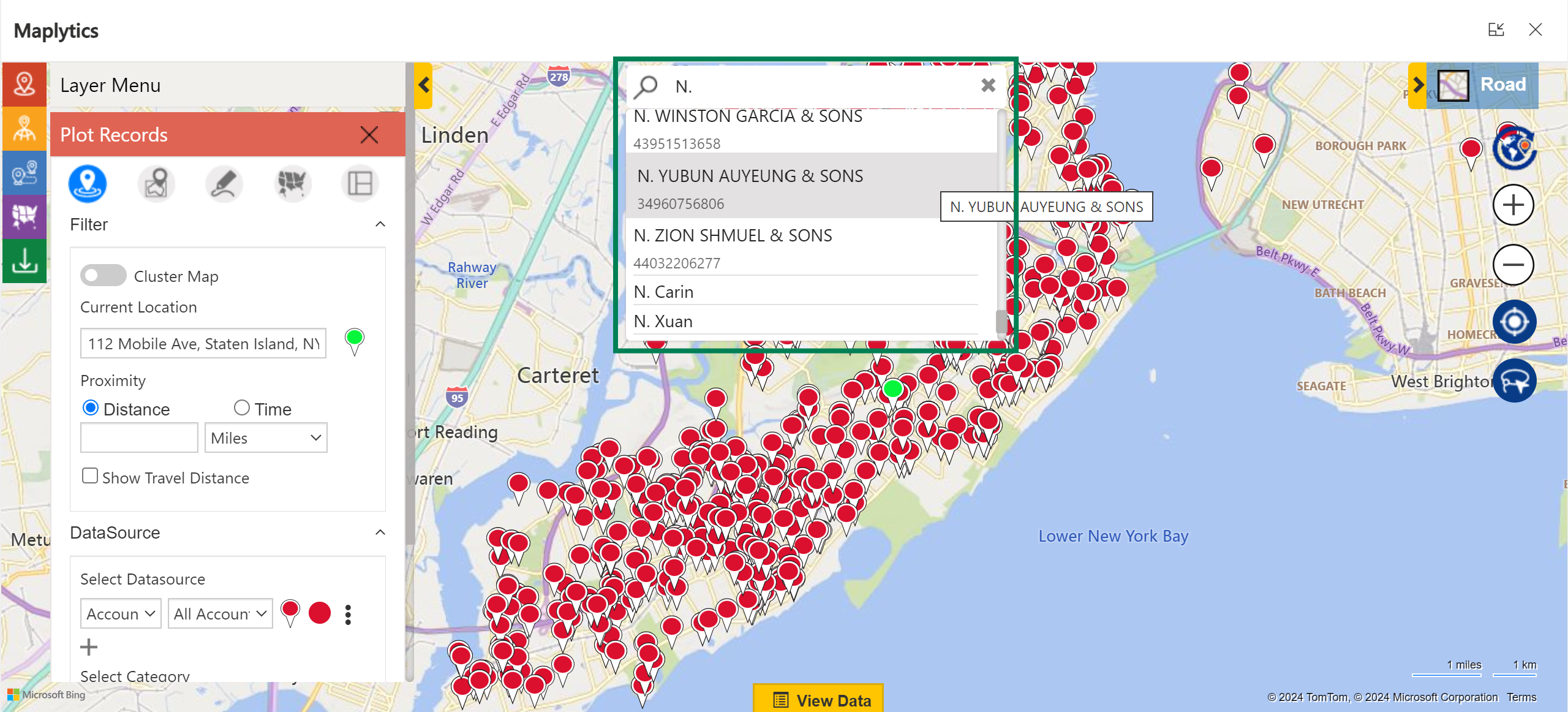
As seen above, the Contact number displayed for the search entity appearing in the bar above is derived from the second column of the Quick Find View.
This search zooms the map to the area where Tracy’s required record is plotted. The preferred pushpin blinks in quick succession to highlight its position from among the records.
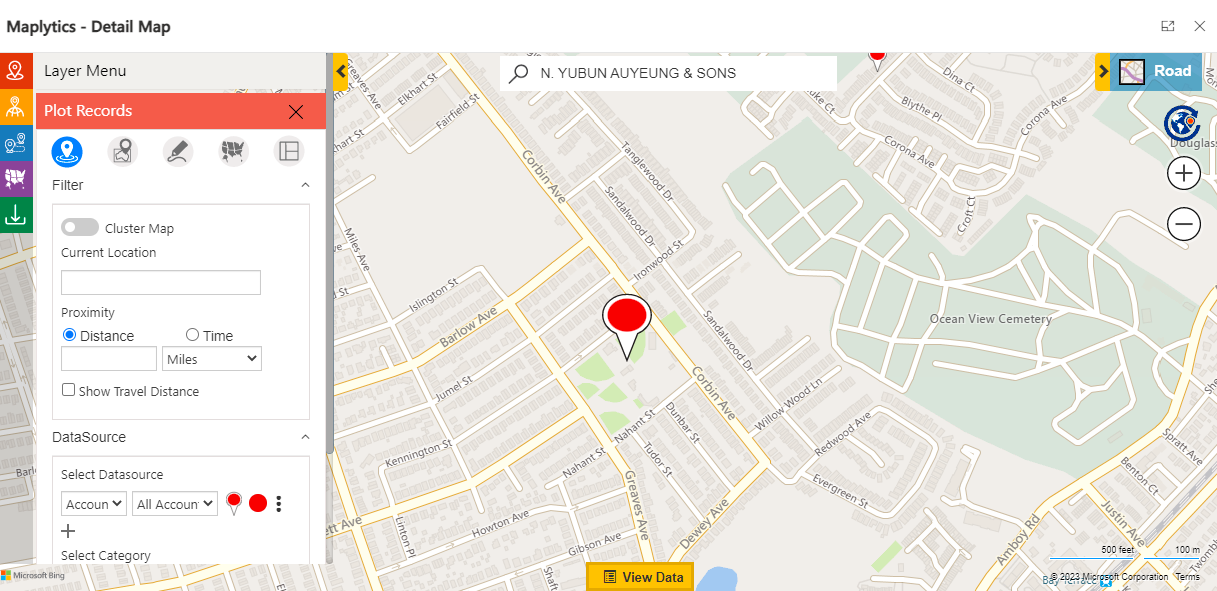
On the Detail Map, a search bar is available at the top center of the map. This helps in searching locations or specific records plotted on the map.
Consider Tracy’s colleague, Kylie wants to search for a location or an address on the map. She has a field rep situated there and wants to plot a route for him. Tracy is keen on adding her rep’s location as the point of origin for his optimized travel route. Thus, she uses the search bar on the detail map.
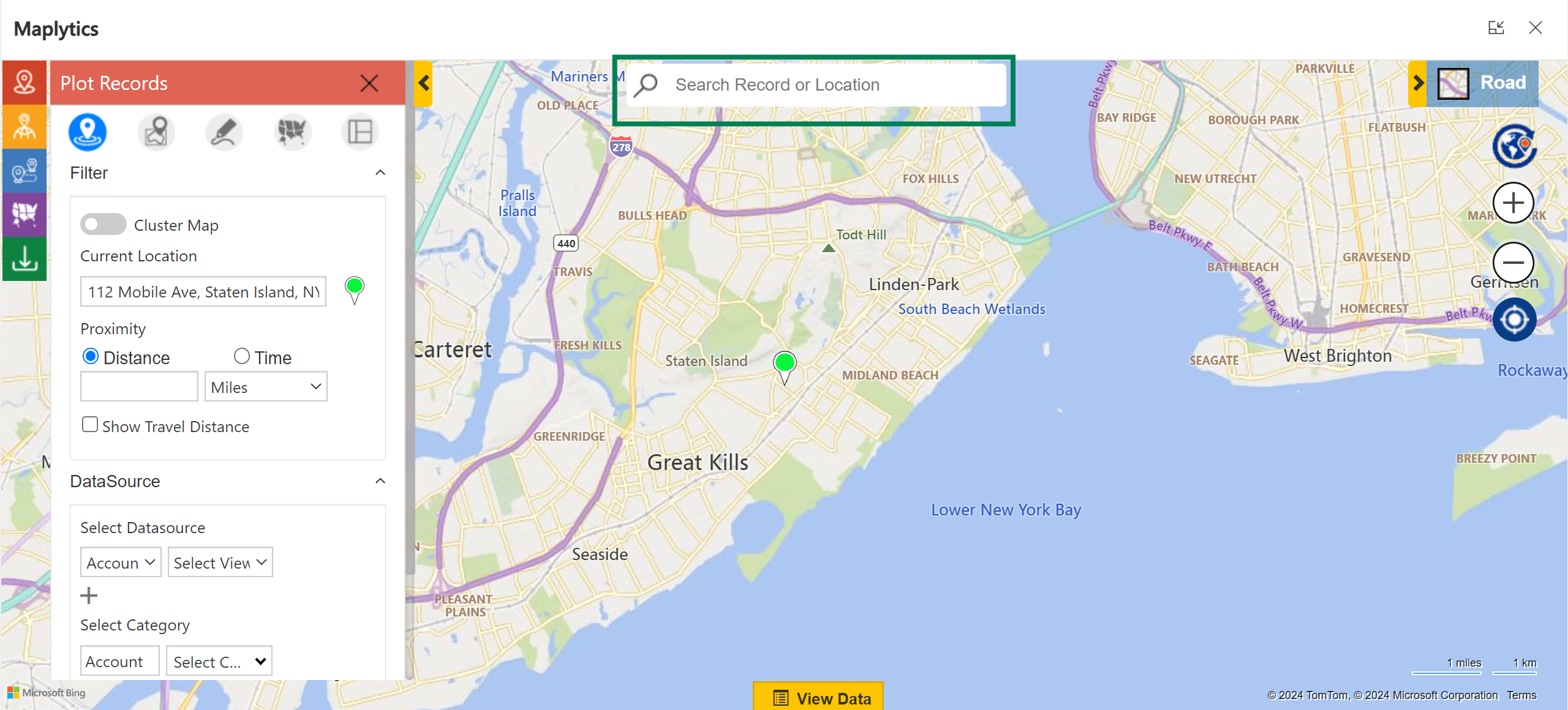
Even when records have not been plotted, a location/ address can be searched by adding a suitable prompt. Thus, Tracy enters her prompt and analyses the results.
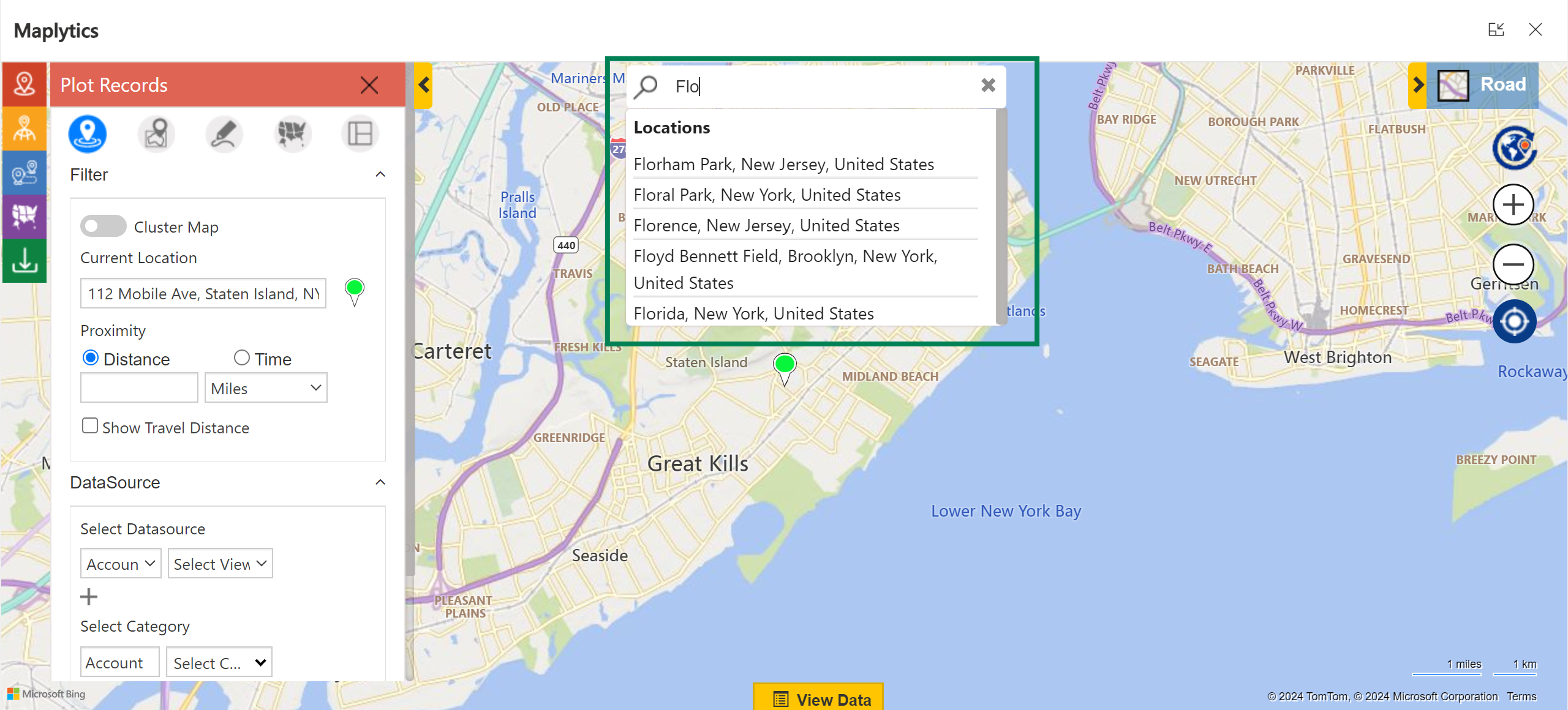
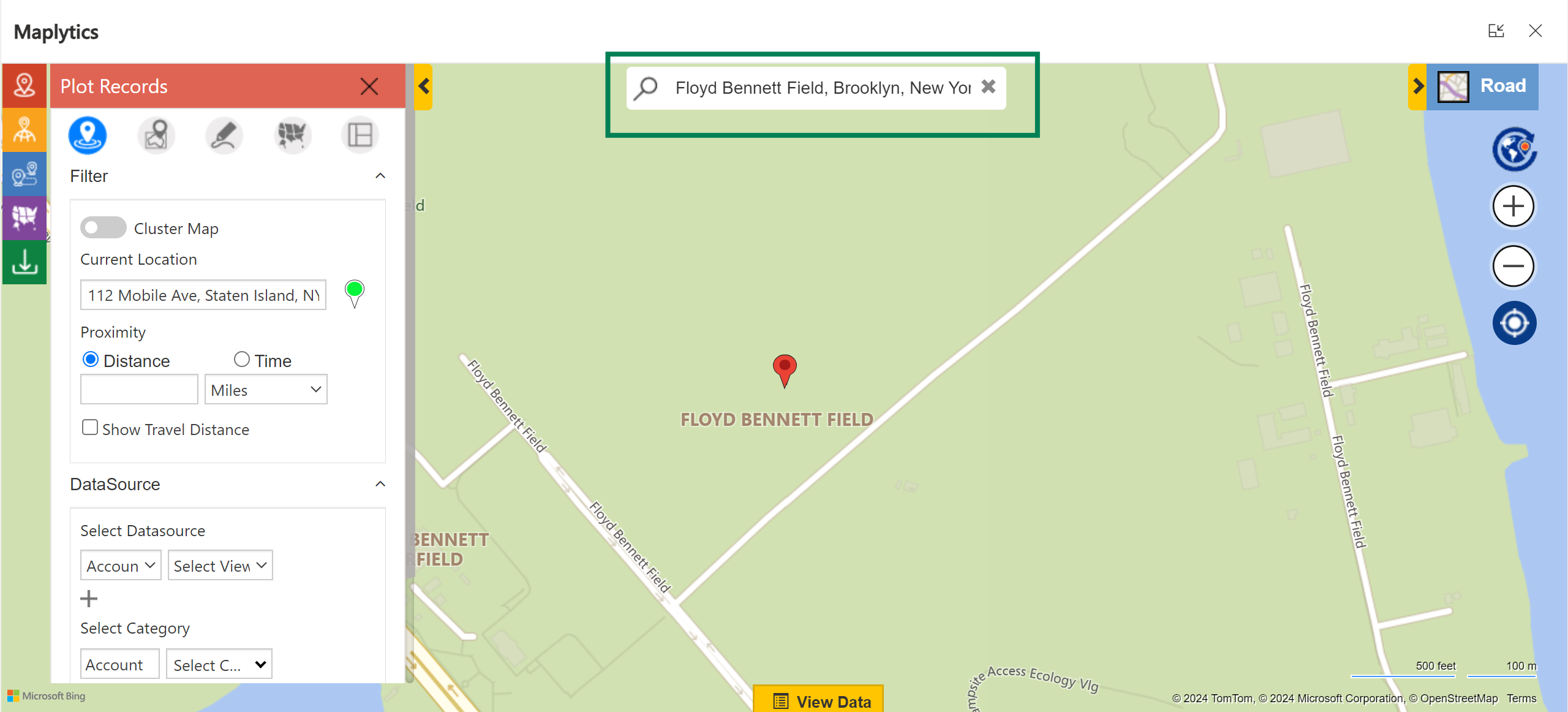
As seen above, a location ‘Floyd Bennett Field’ has been searched and plotted on the map using the Search Bar. Finding a particular record from among many becomes easy with this feature. Tracy can select the route origin and destination in this manner, add waypoints in between, and plot optimized travel routes with turn-by-turn navigation directions that are traffic-free, toll-free, and avoid highways using the Route Optimization feature.
Create new territory
Team Maplytics is on a consistent spree of enhancing its product for improved productivity. One such enhancement is seen in the territory creation process within Territory Management.
Suppose Sharon is creating a new territory, she can select some of the regions/shapes using the ‘Alignment Tool’ and right-click to create a new territory. Sharon can also select the required manager who will be responsible for the respective territory.
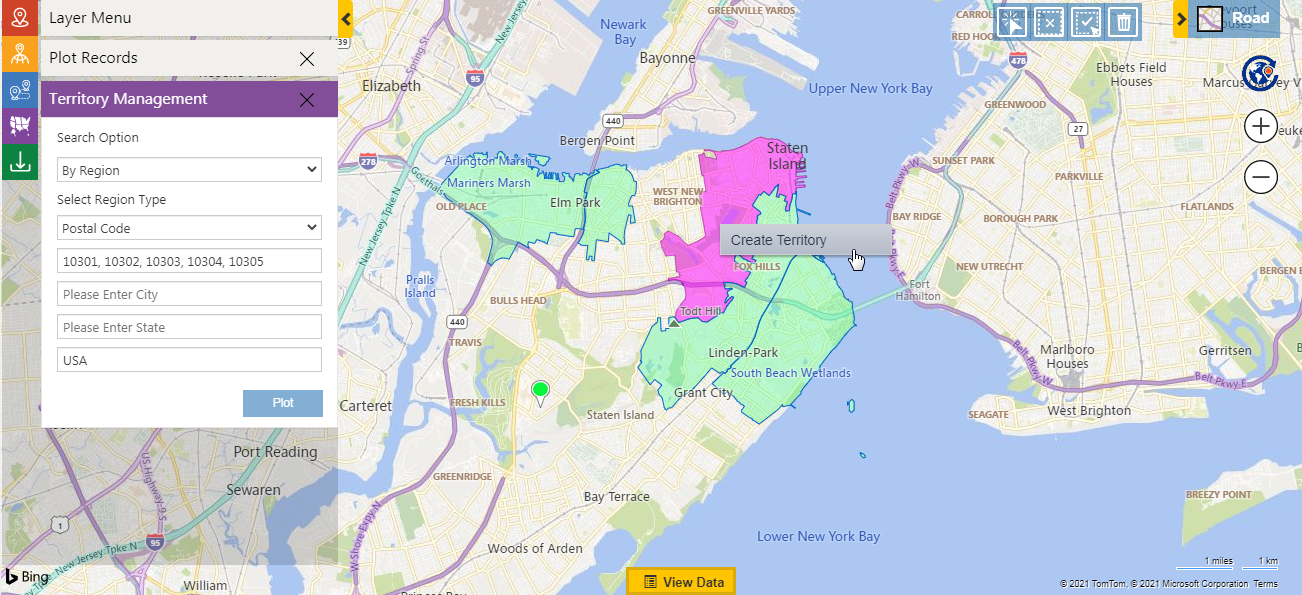
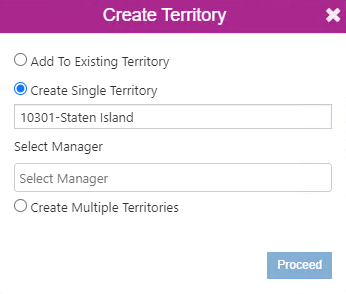
Users who have already been assigned as managers for another territory are not visible in the list of users to be selected as managers of the territory. With the enhancements provided, Sharon will now be asked immediately if she wants to assign territories to records. If confirmed, the assignment would be done and territories displayed.
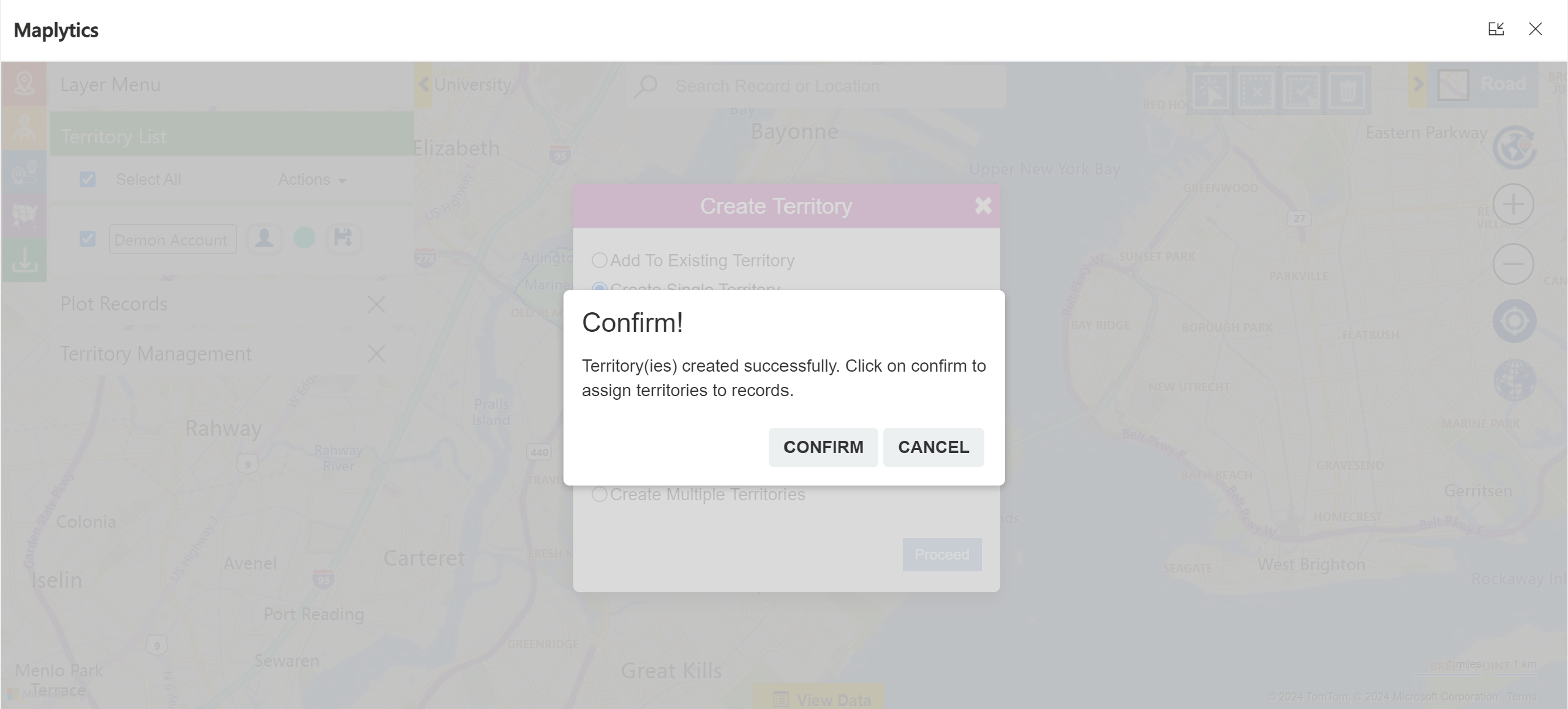
Users can assign territories in this manner as they Create, Move, or Copy territories on the Map
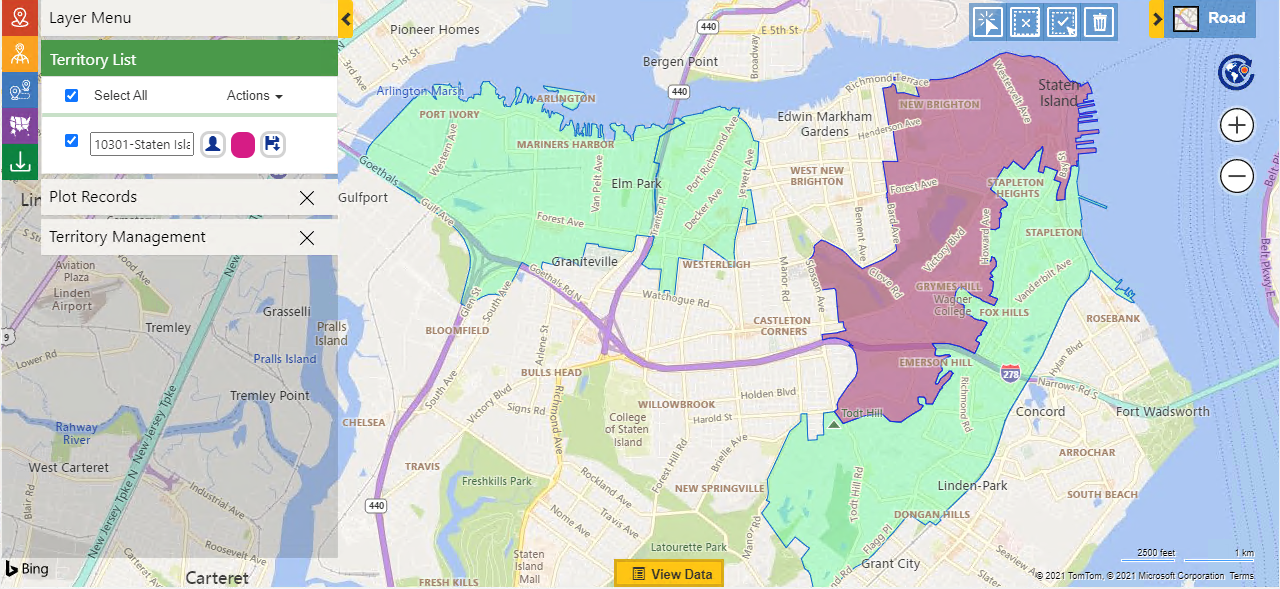
This is sure to ease the process of Territory creation and assignment to a great extent.
What’s More?
Maplytics is like water that can be molded into any role. It makes map integration within Dynamics 365 look seamless. Radius Search, Route Mapping, and more have become super easy to use. To get more acquainted and experience it first-hand, one can write to crm@inogic.com To investigate the product further, with a personalized demo within Microsoft Dynamics 365 CRM / Dataverse get in touch with the team.
For applied knowledge, do visit our Website or Microsoft AppSource. One can hop on to the detailed Blogs, Client Testimonials, Success Stories, Industry Applications, and Video Library for a quick query resolution. You can also leave us a review or write about your experience on AppSource or G2 Website.