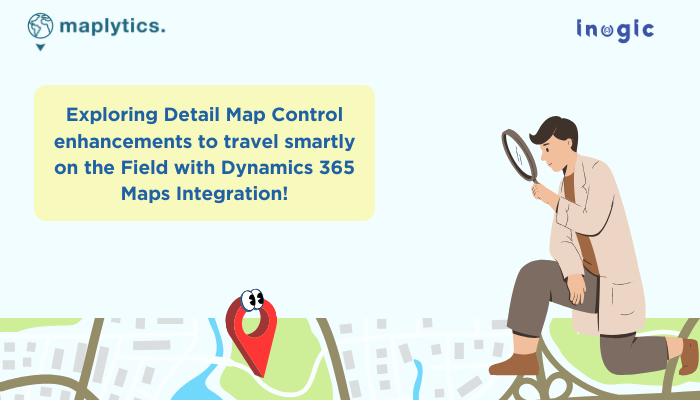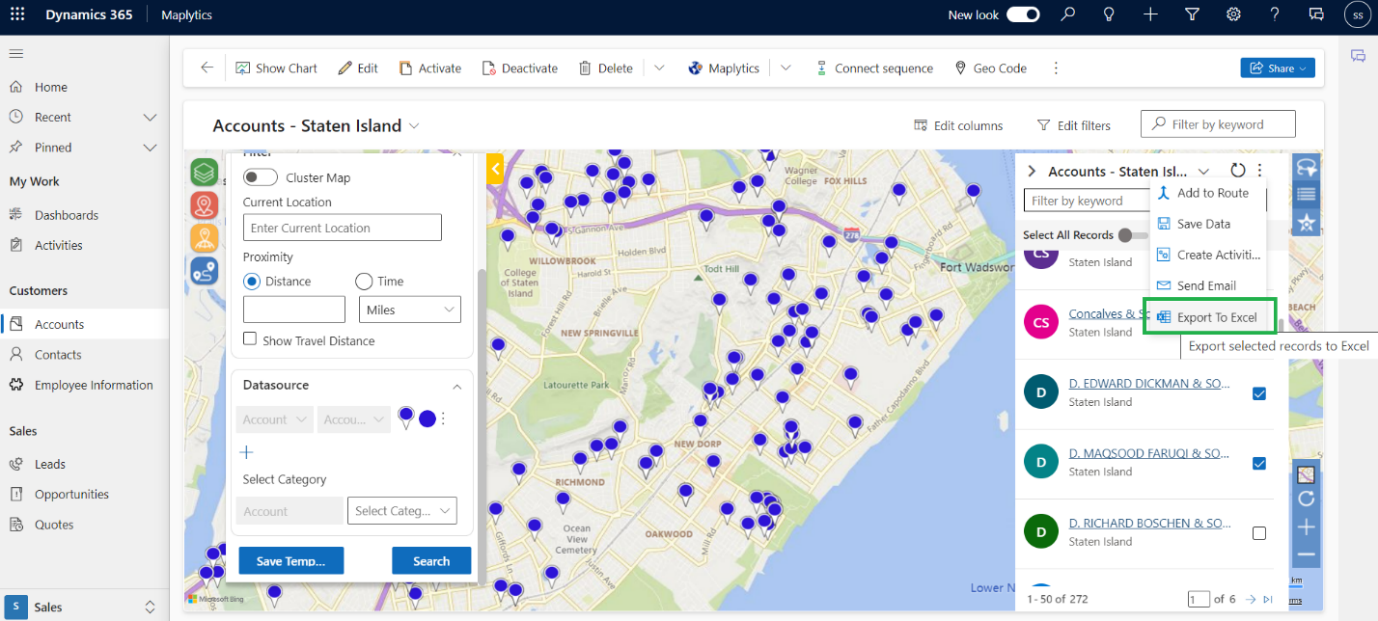Recently, a client approached us with various queries about Detail Map Control. His organization was using the feature every day hence the queries. We at Team Maplytics decided to conduct a session and formulate a document including not just the Detail Map queries but also some others recently asked by clients from the same industry.
Here is a glimpse at the included features. Take note, some tricks might be helpful to you too!
Detail Map Control for Dataset
The User Interface of Detail Map Control looks as follows-
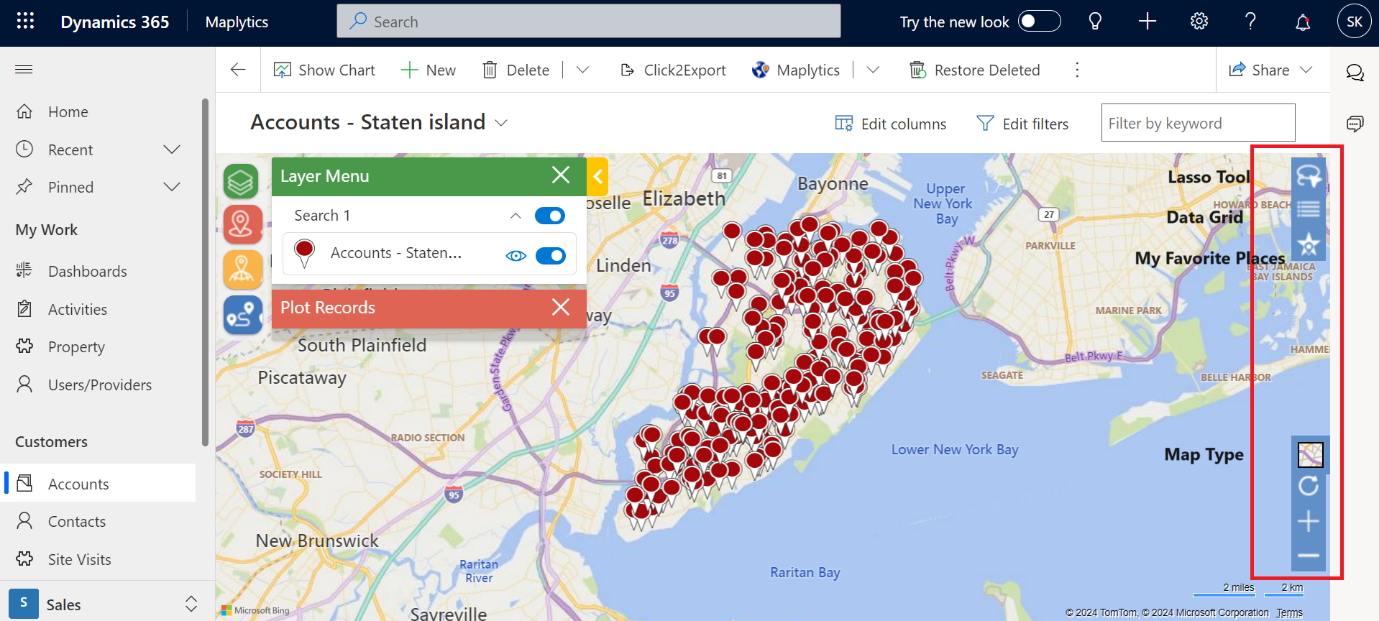
Lasso Tool- A bunch of records can be selected from the plotted records by drawing on the records
Data Grid- The plotted records appear in it with the ones falling under the shape drawn by the Lasso tool being selected in the Grid
My Favorite Places- Records can be added as favorite places for frequent use
Plot by Territory
The user can plot and view the records falling in a selected territory. The territories can be created and records can be assigned to them as described in the detail map by the Territory Manager with a license. PCF supports plotting and visualization of those records by the users. The plotted records can also be categorized based on the fields. The below screenshot shows the accounts falling in the Territories of ‘Staten Island- Mid, North, South’.
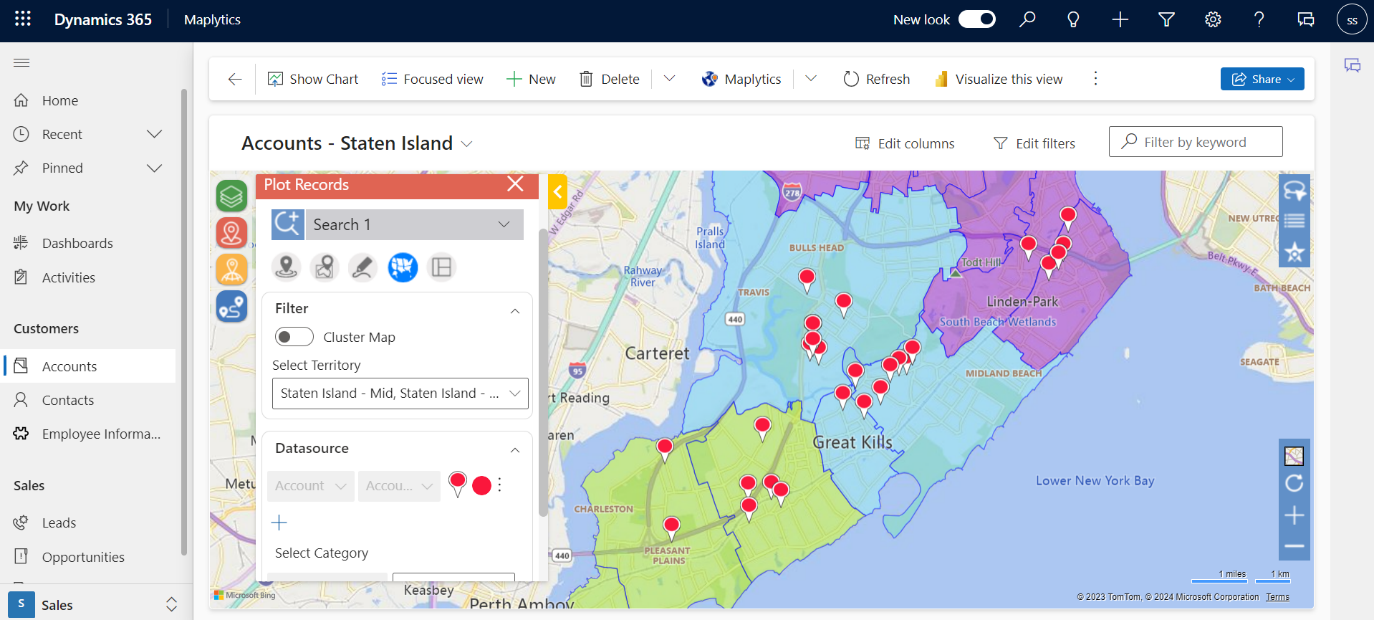
The plotted territories are visible in the ‘Territory List’.
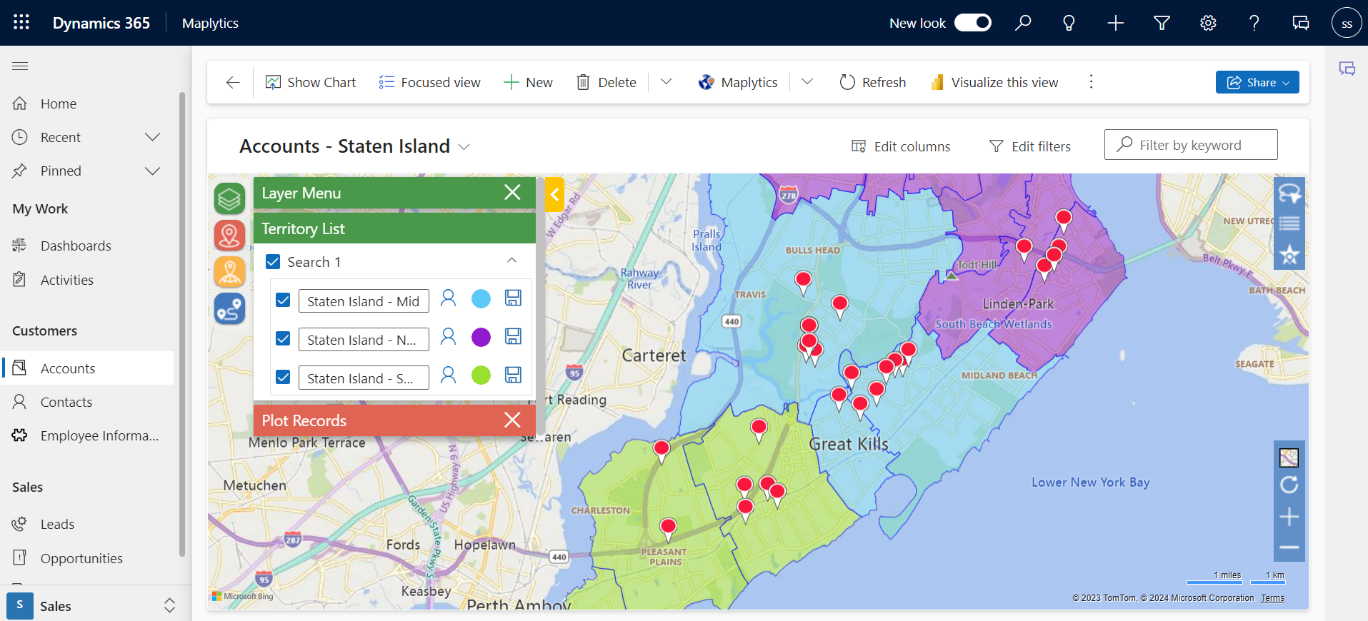
Using the multiple search option, territories can be plotted in the ‘Search 2’ layer as well.
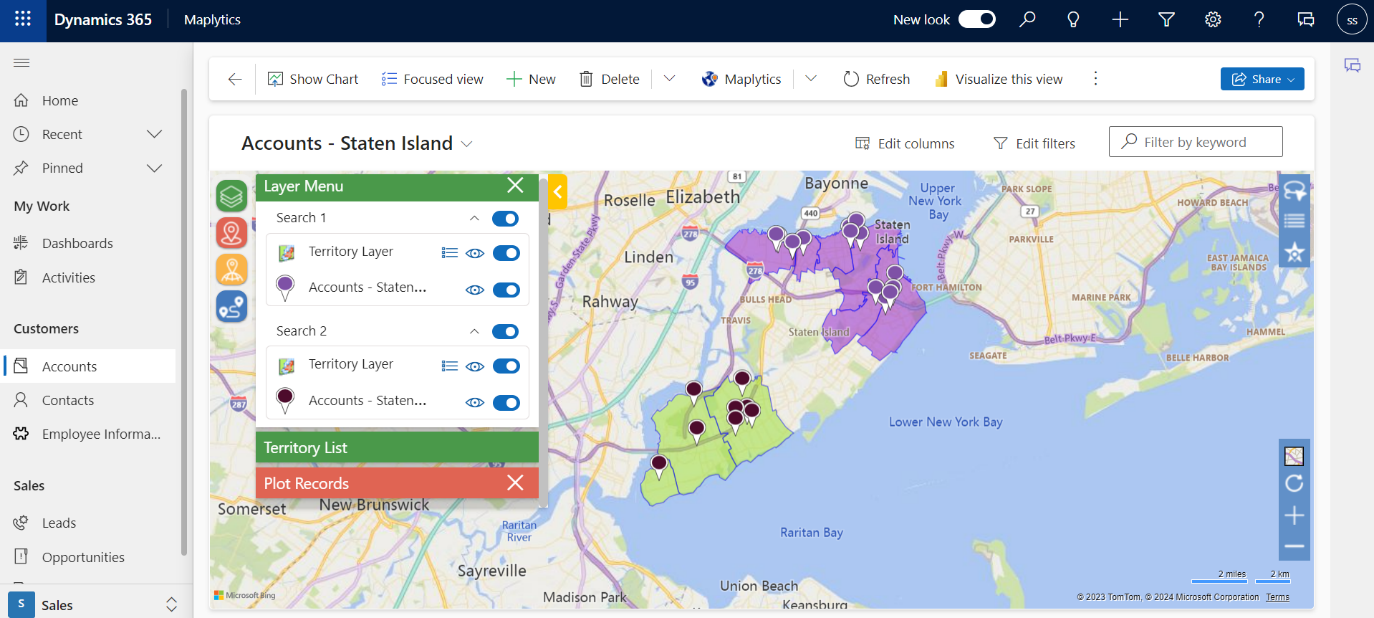
Records plotted within the territory can be selected using the Lasso tool. Activities such as creating appointments, sending emails, adding routes, saving selected records, and more can be performed on them.
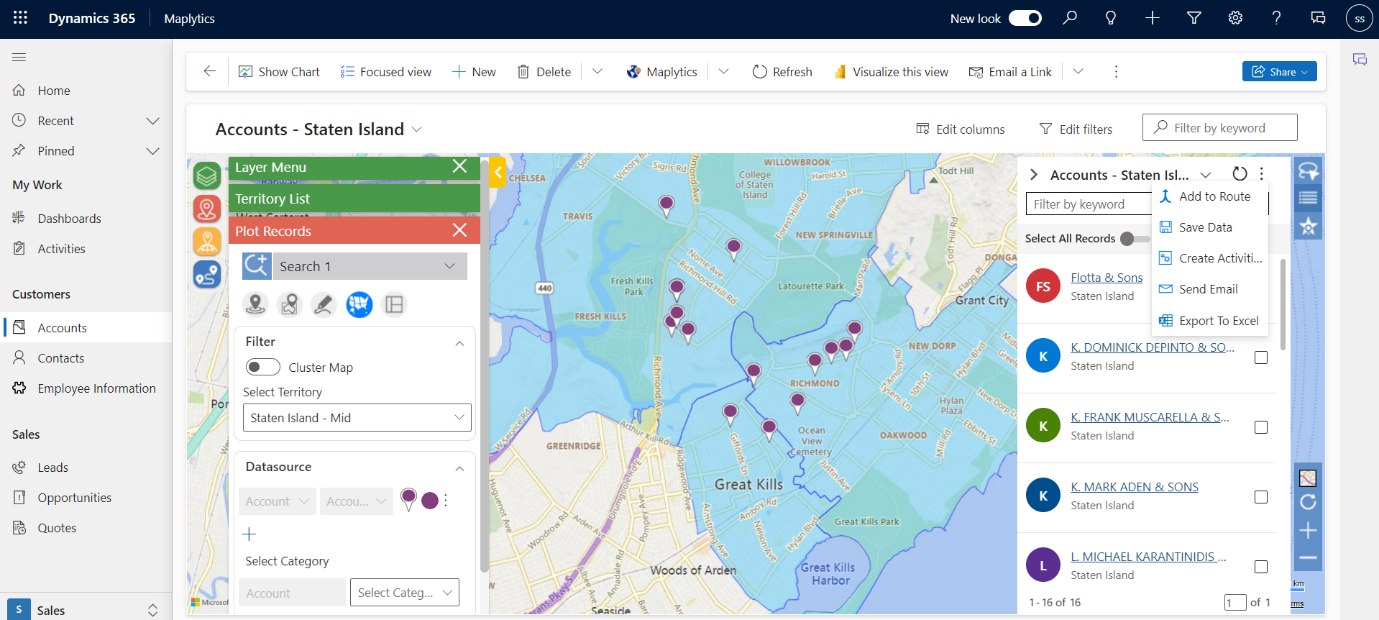
All users have access to the ‘By Territory’ search option, provided that at least one territory management license has been issued. This functionality is operational even for users who are not part of the territory management team.
Pagination in Data Grid
All the records of the view are listed in the Data Grid. The check box against the records can be ticked to utilize the records for operations.
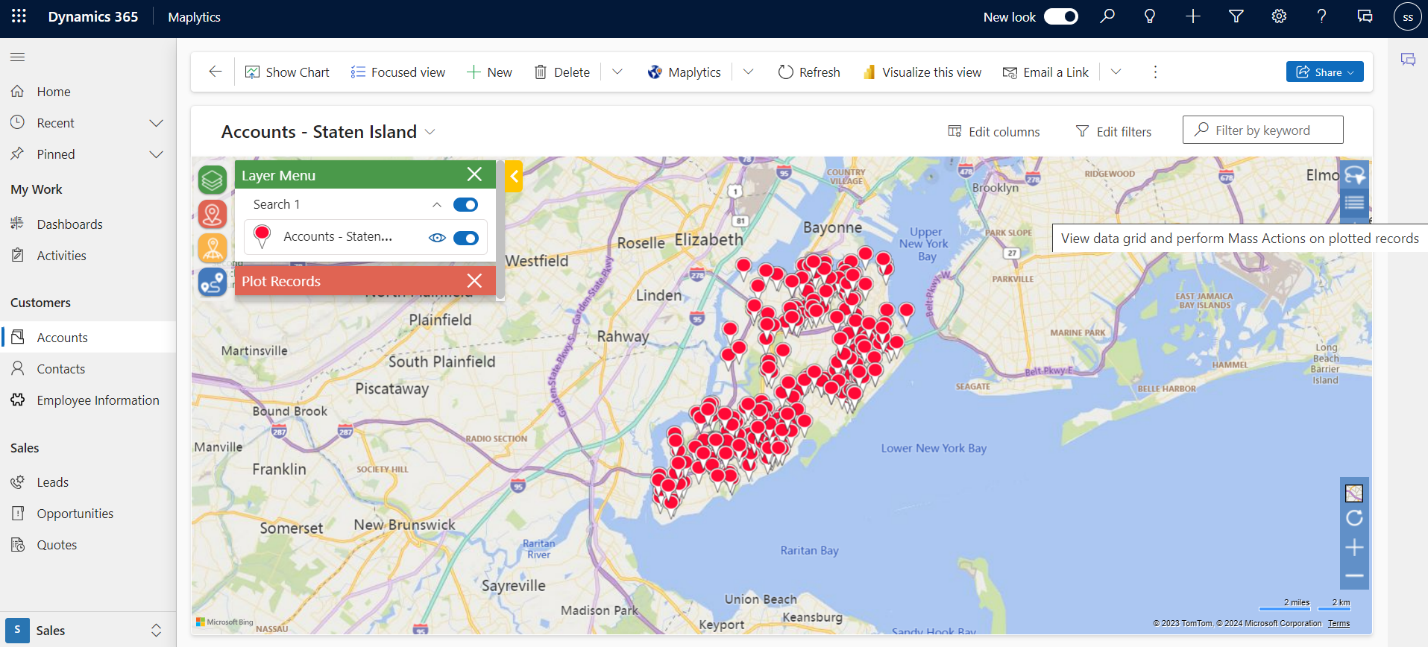
The records appear in the form of pages with a fixed number of records displayed per page. Using the ‘Personalization Settings’, the number of records displayed per page can be selected by the user. If 50 is the set record limit, the records after the 50th will appear on the next page. Next Pages can be viewed by clicking on the ‘Next’ arrow.
The ‘Master Check Box’ is used to select records per page
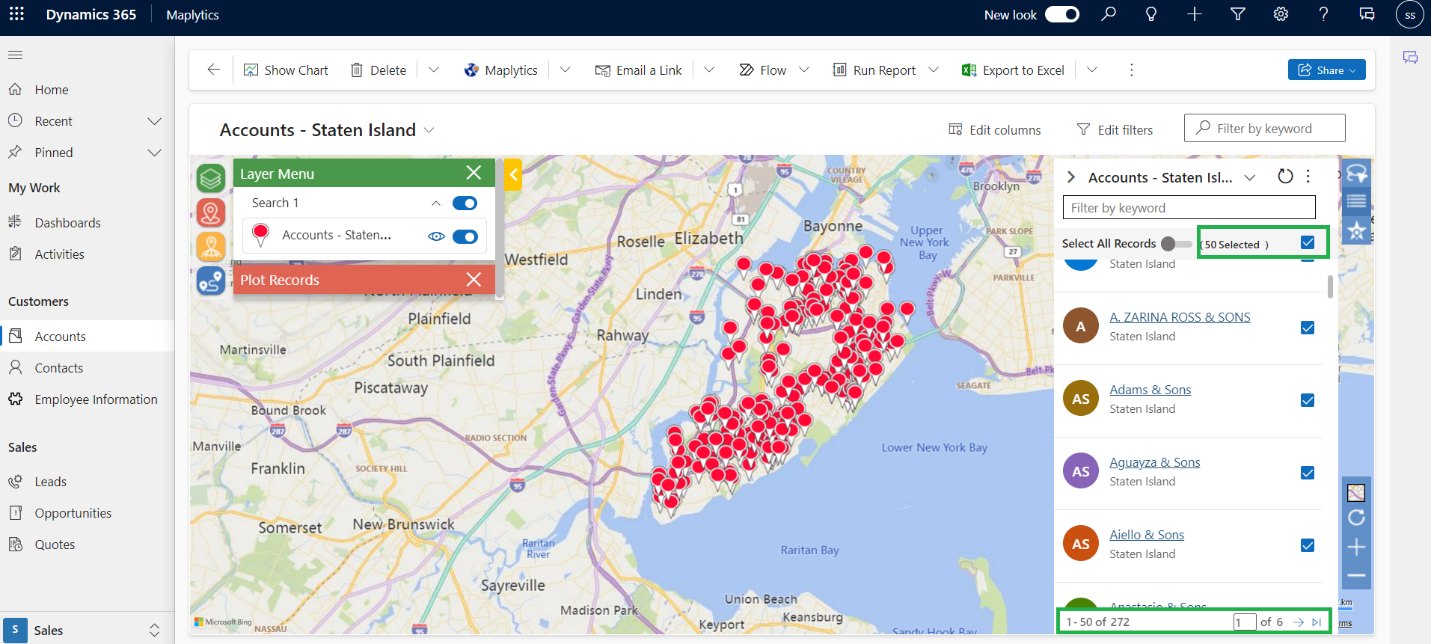
Enabling the ‘Select All Records’ option, selects all the records on all the pages of the display
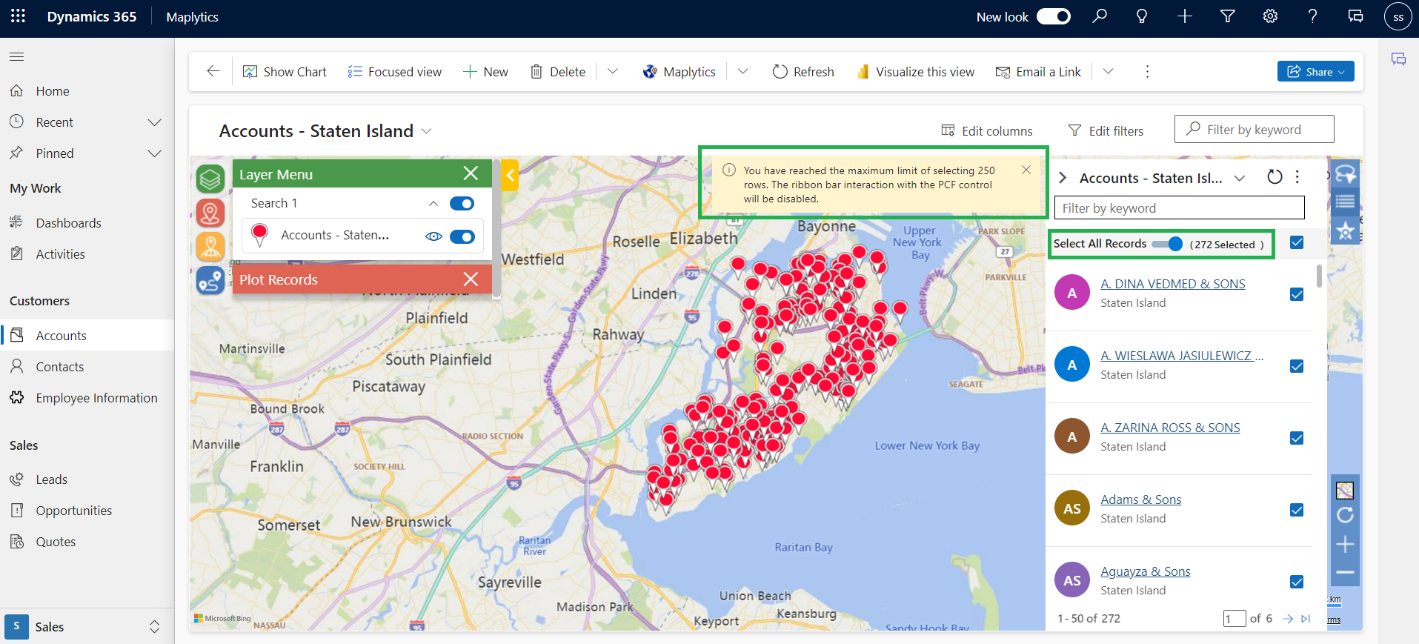
If the selected record count is above 250 then only Maplytics Mass Actions can be performed on the records and if the record count is below 250 then the user can perform Maplytics mass actions and interact with the ribbon bar
Mass Action- Save Data
The selected records from the Data Grid can be saved as a static Marketing List or Personal View in Dynamics CRM
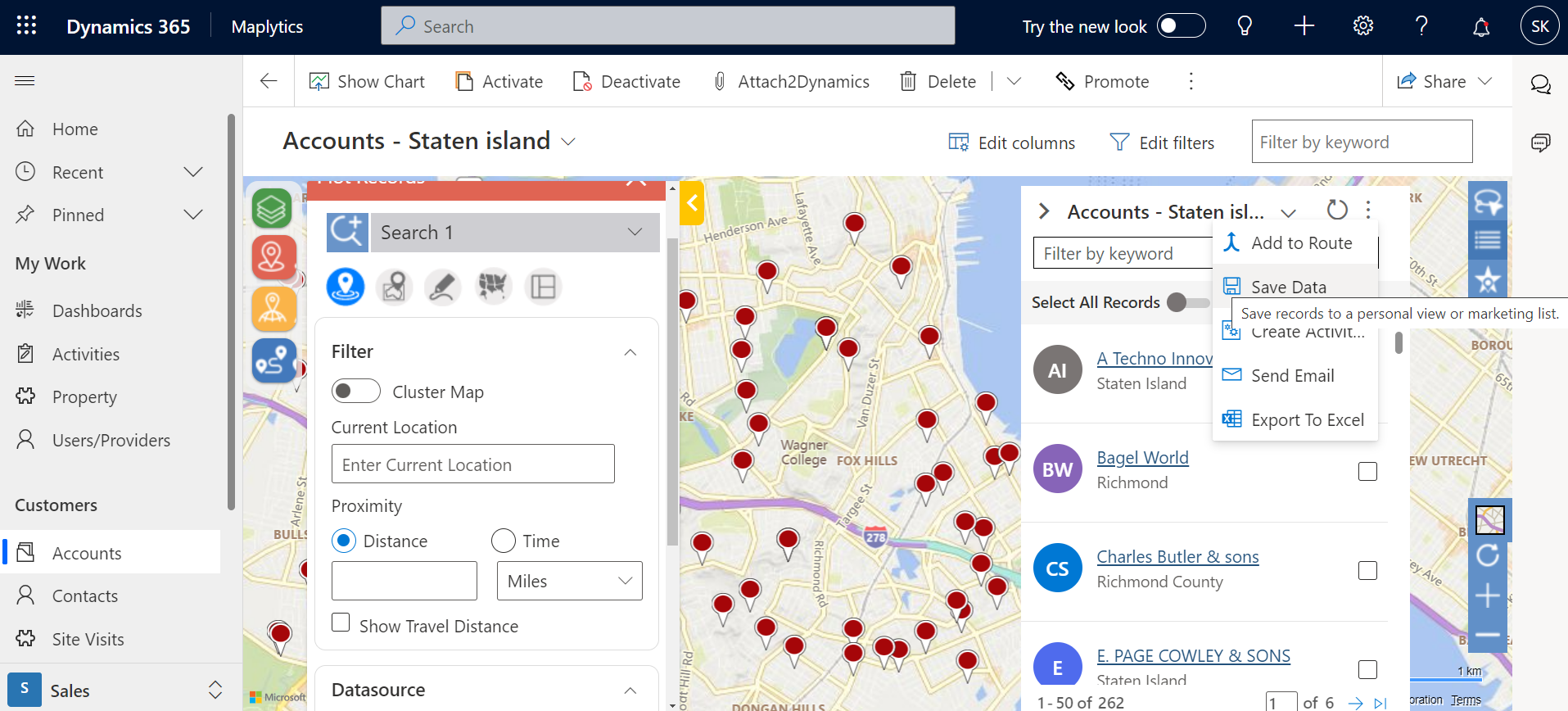
Within the Marketing List option, the records could be added to an Existing Marketing List selected from a drop-down menu or a New Marketing List created at that moment.
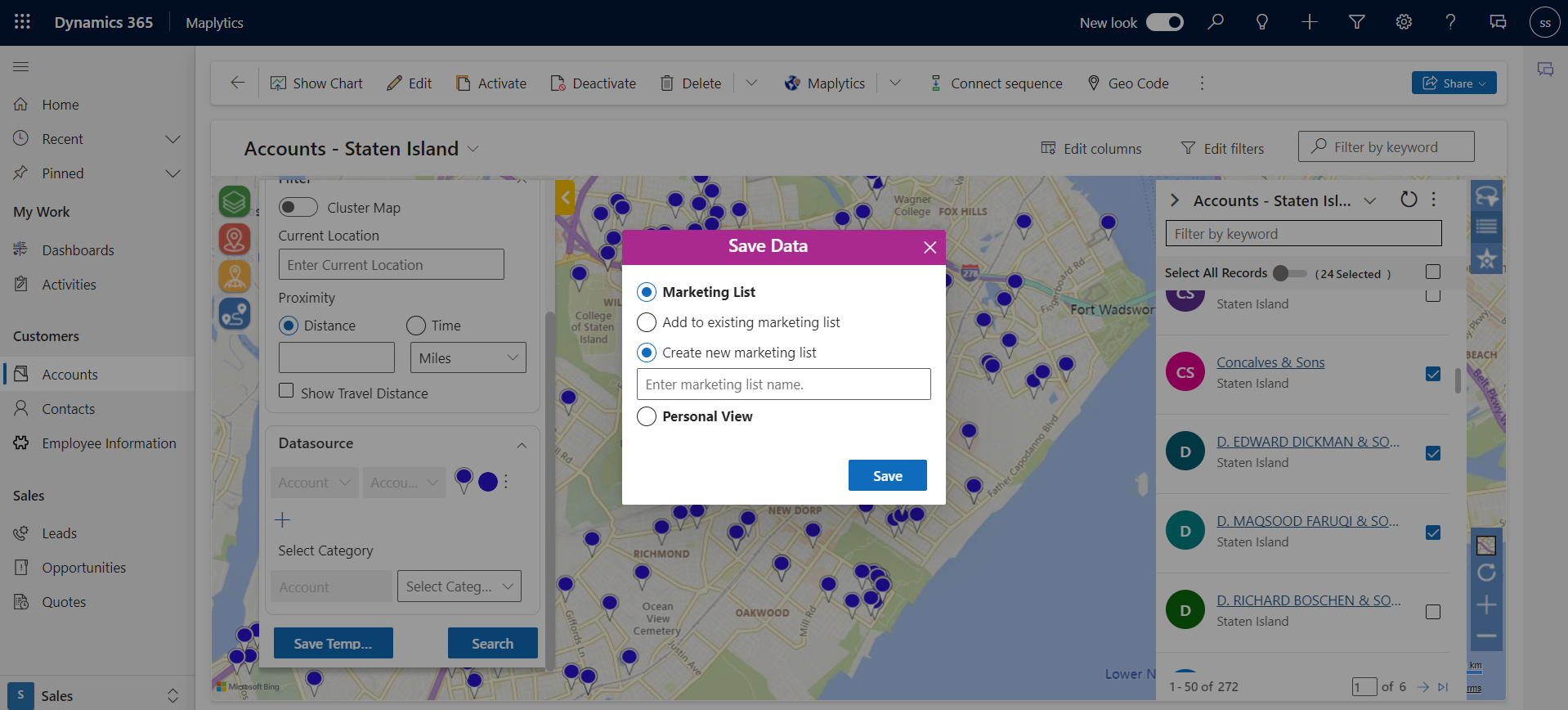
The Personal View too can be given a Name and Description
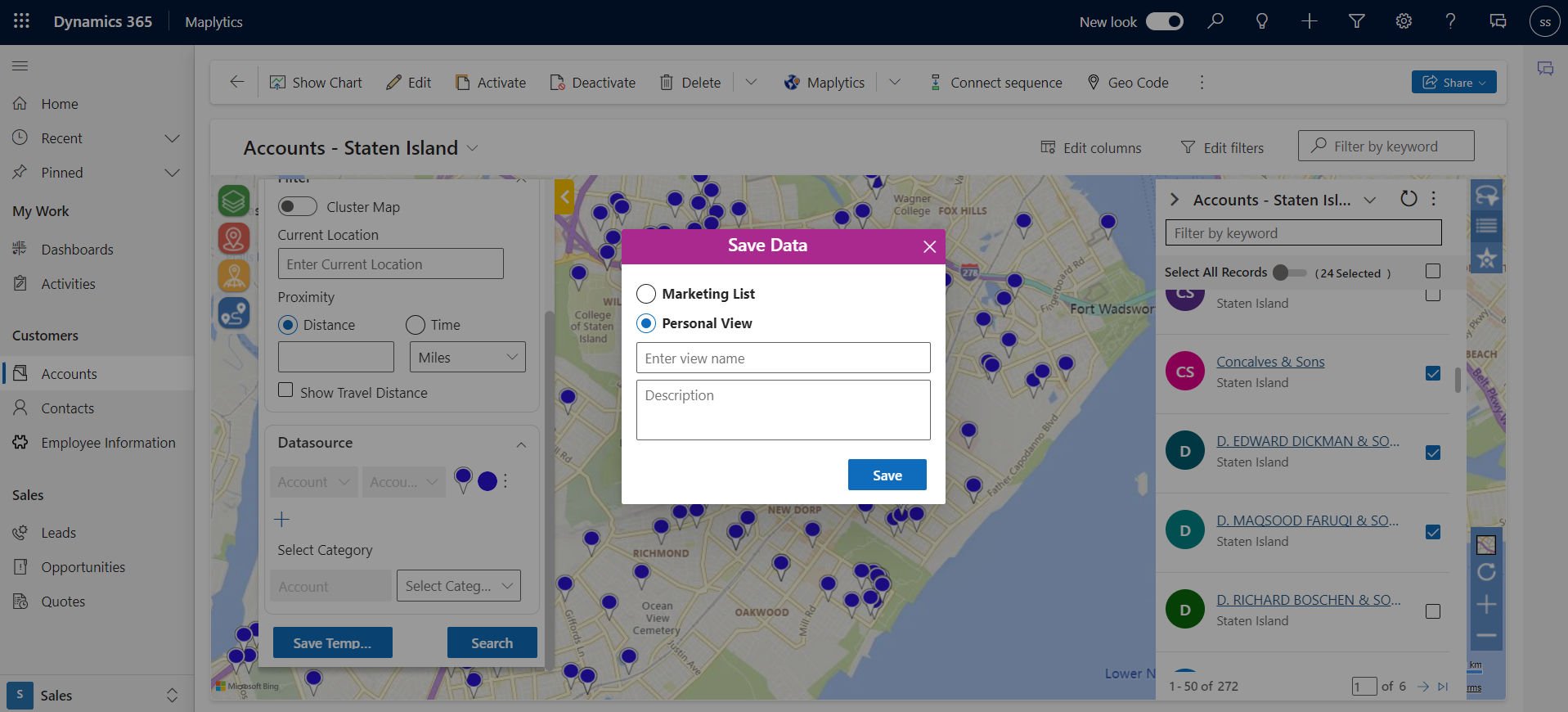
Mass Action- Create Activities
The activities created using the Create Activities option can be given a dynamic subject name by making a few changes in the Settings
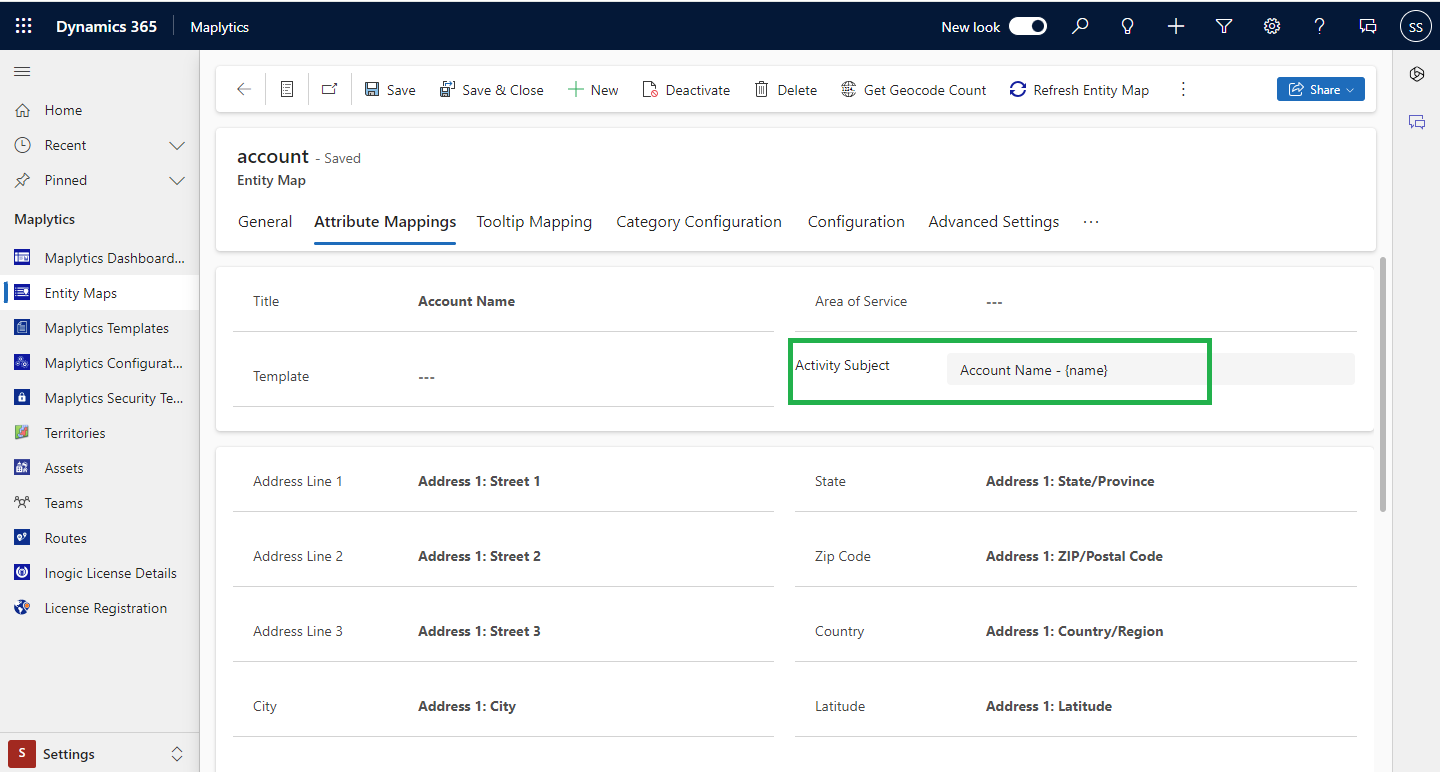
Mass Action- Export to Excel
The selected records get downloaded in a new Excel Sheet. The columns of the Excel are the same as that of the Entity.

POI Enhancement
The below screenshot shows the Cafes plotted near a selected POI location.
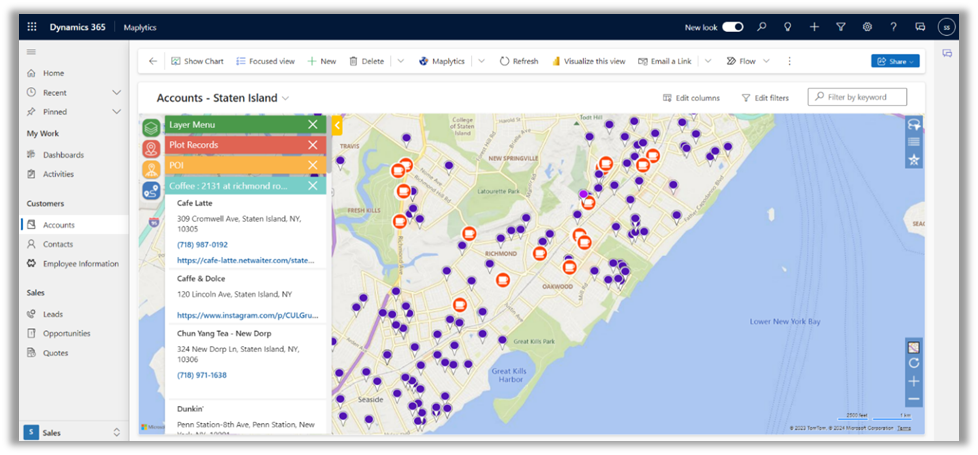
The plotted POI records also get listed in the Data Grid. Any of the cafes as in the above example can be selected using the checkbox, individually, records on a page, or all the records on all the pages.
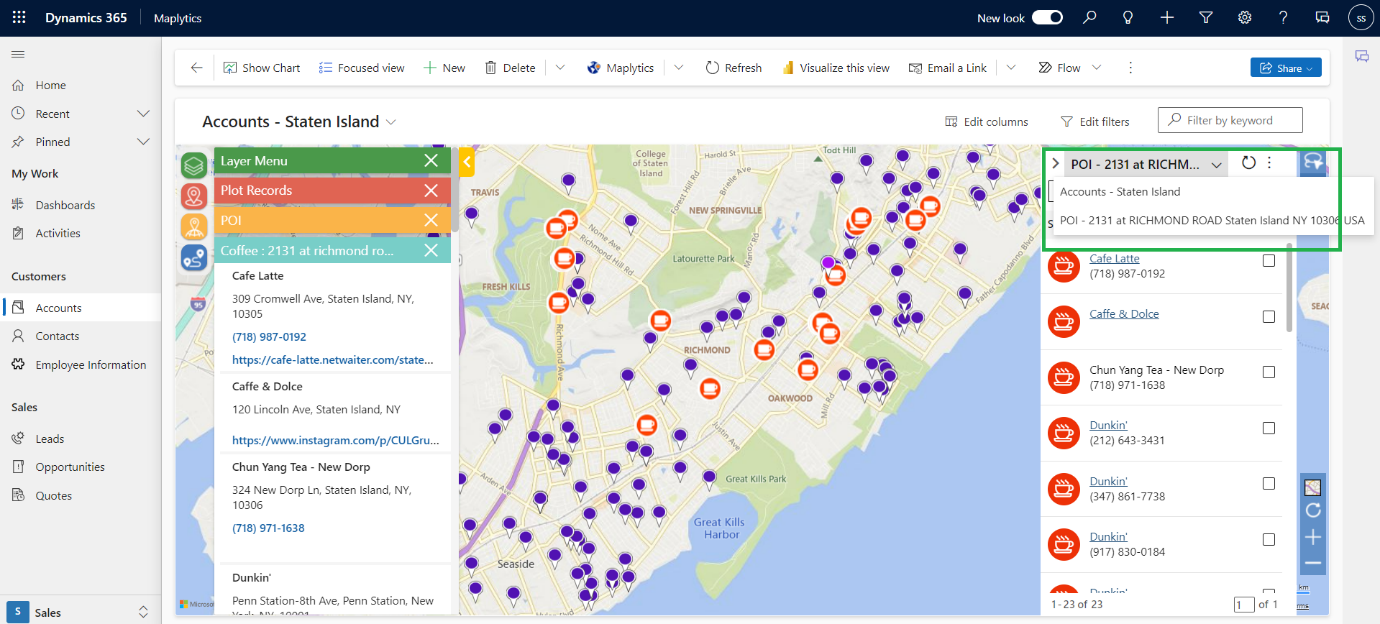
When clicked on an individual POI record, the display zooms toward it, and the push pin blinks rapidly
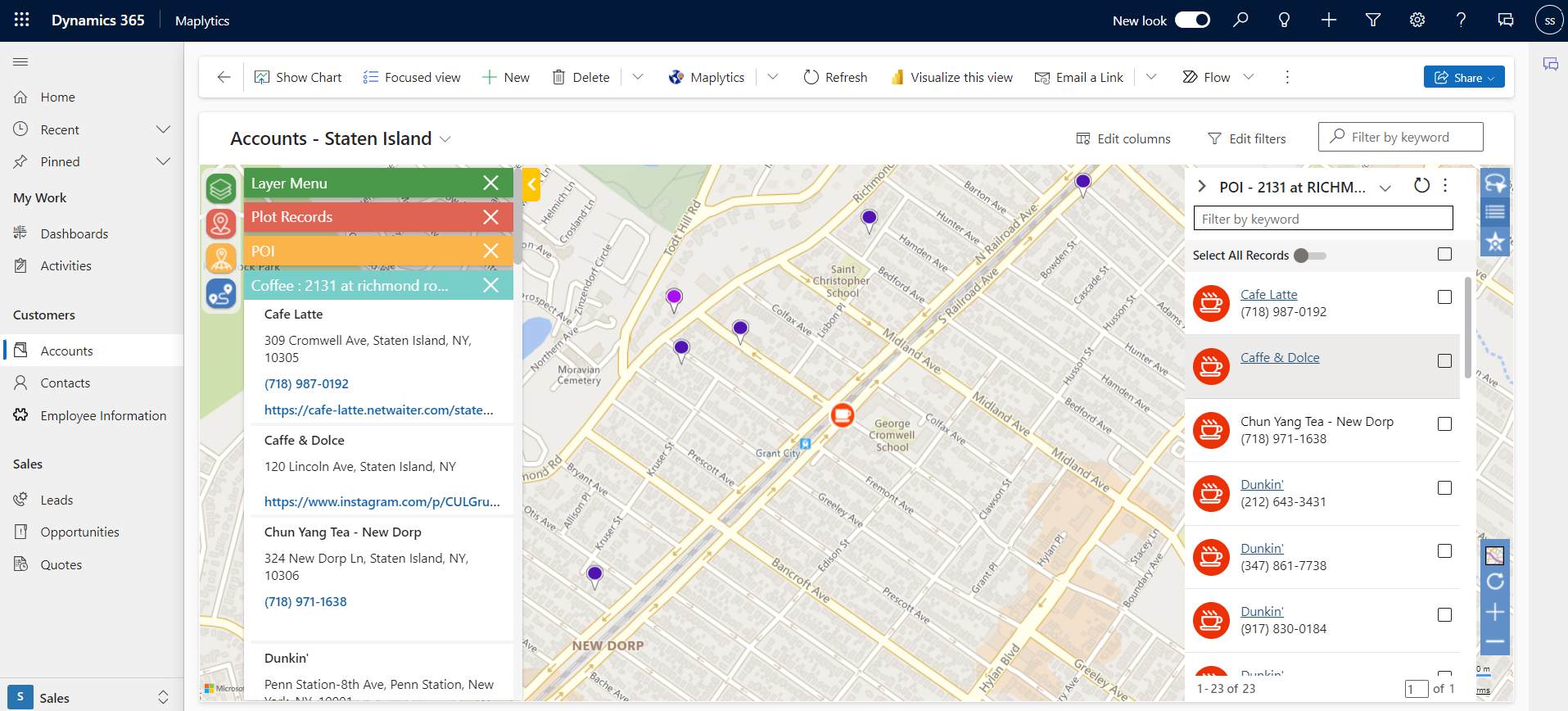
The plotted POI records can be saved as ‘New Records’ within the CRM individually or all together by selecting the Entity.
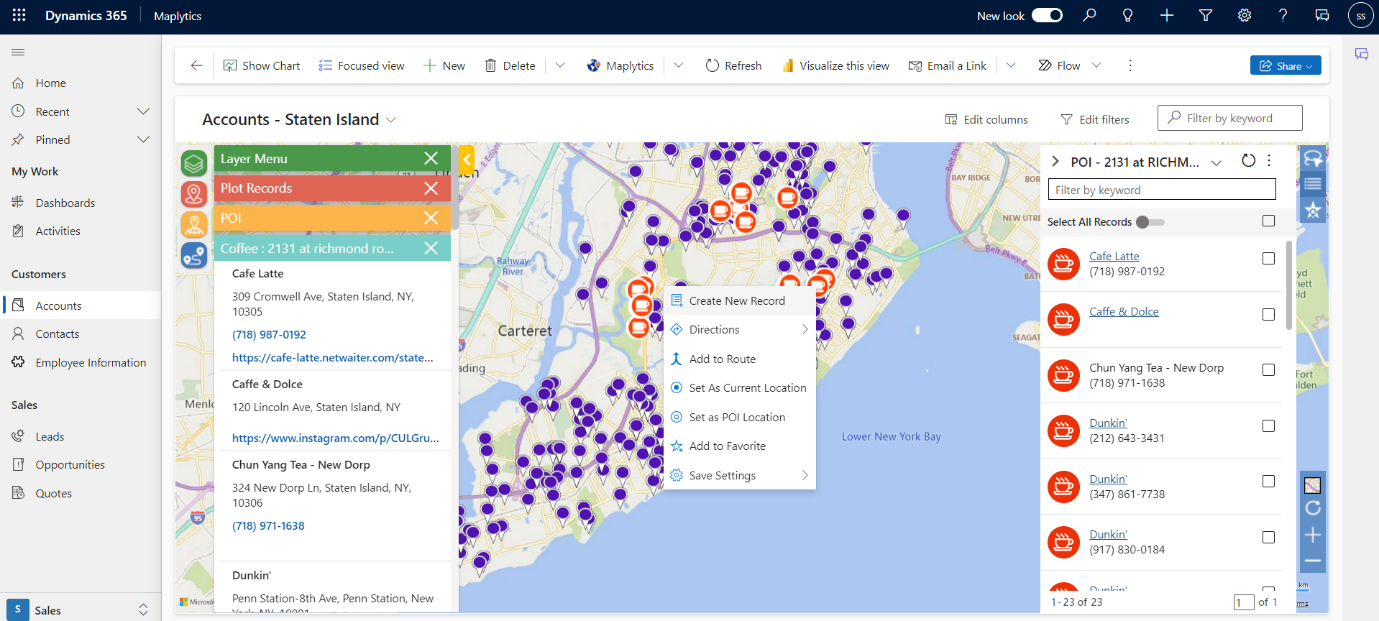
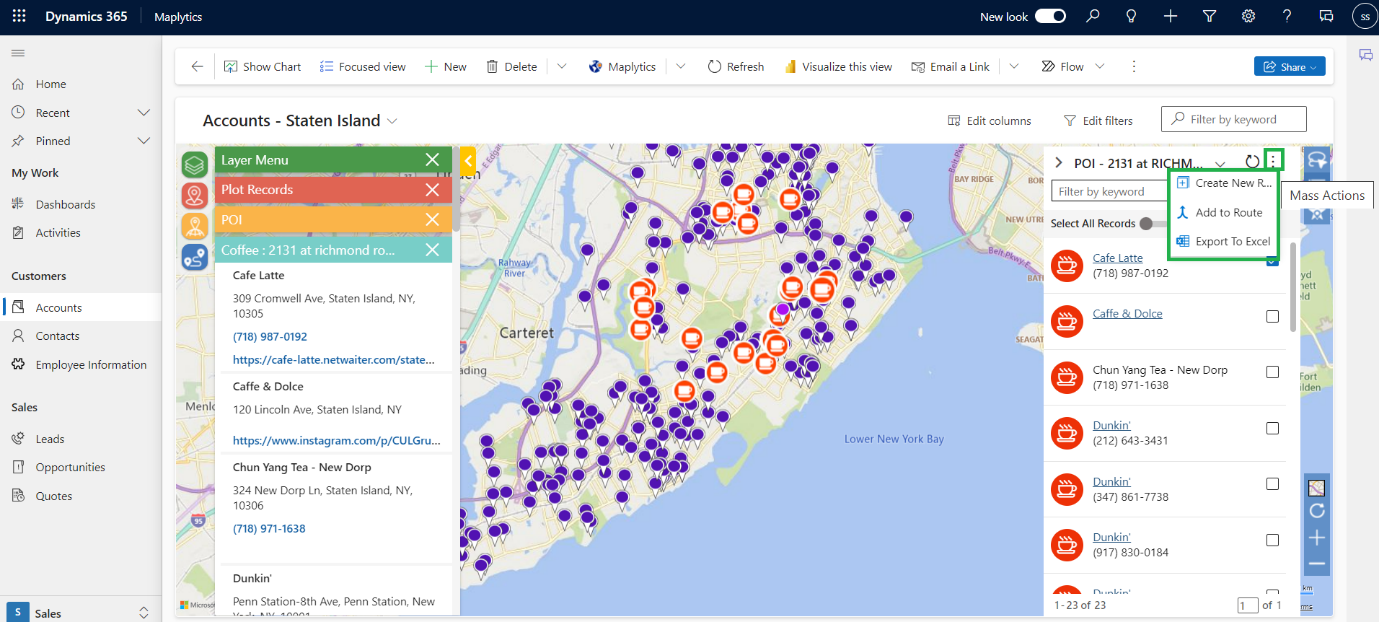
Routes can be created by adding the plotted records as waypoints.
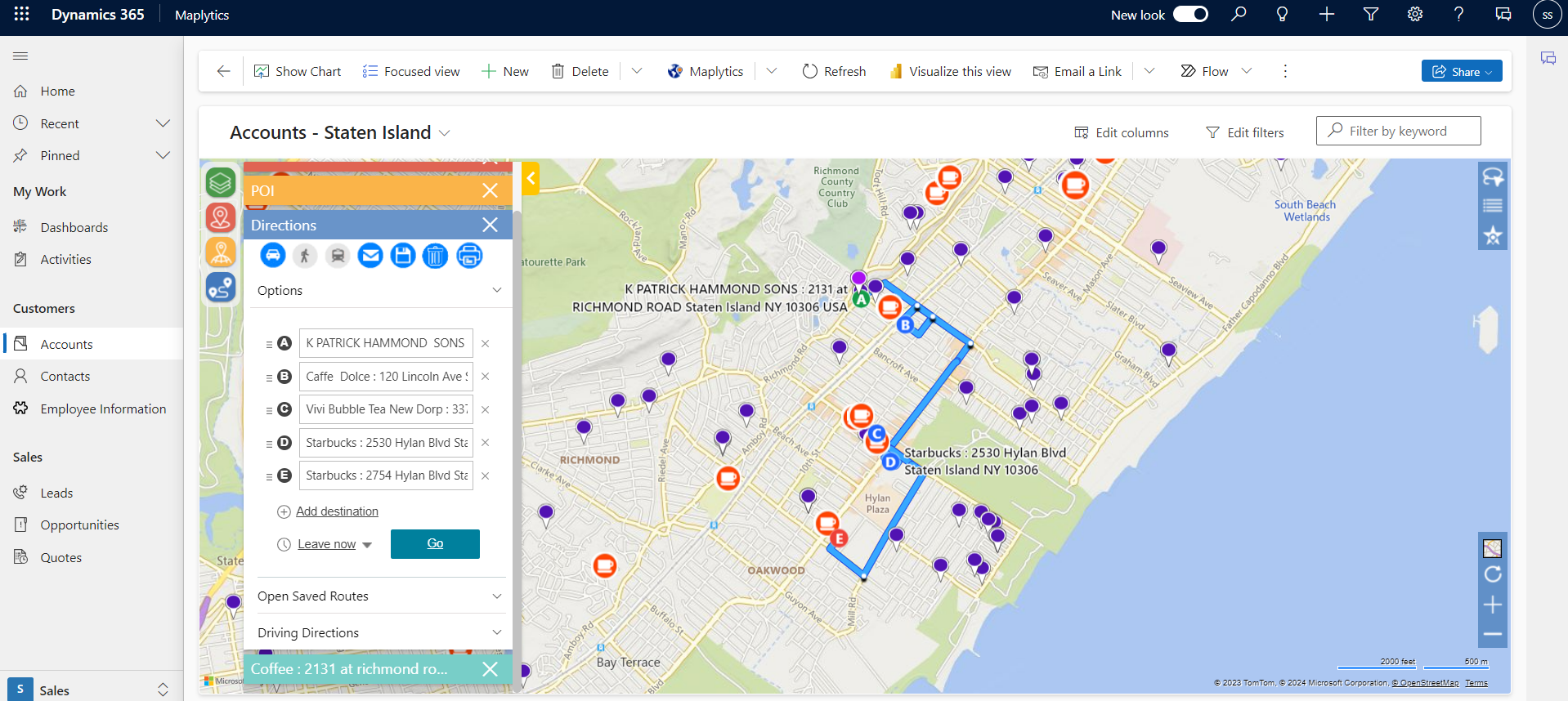
The records plotted in this manner can be exported to Excel

POI Enhancement is operable in Search 1 Layer only
Route Optimization- Add Waypoints
Using the Add Waypoints option, a user can add records from any Entity to a route on the map as waypoints and reroute it.
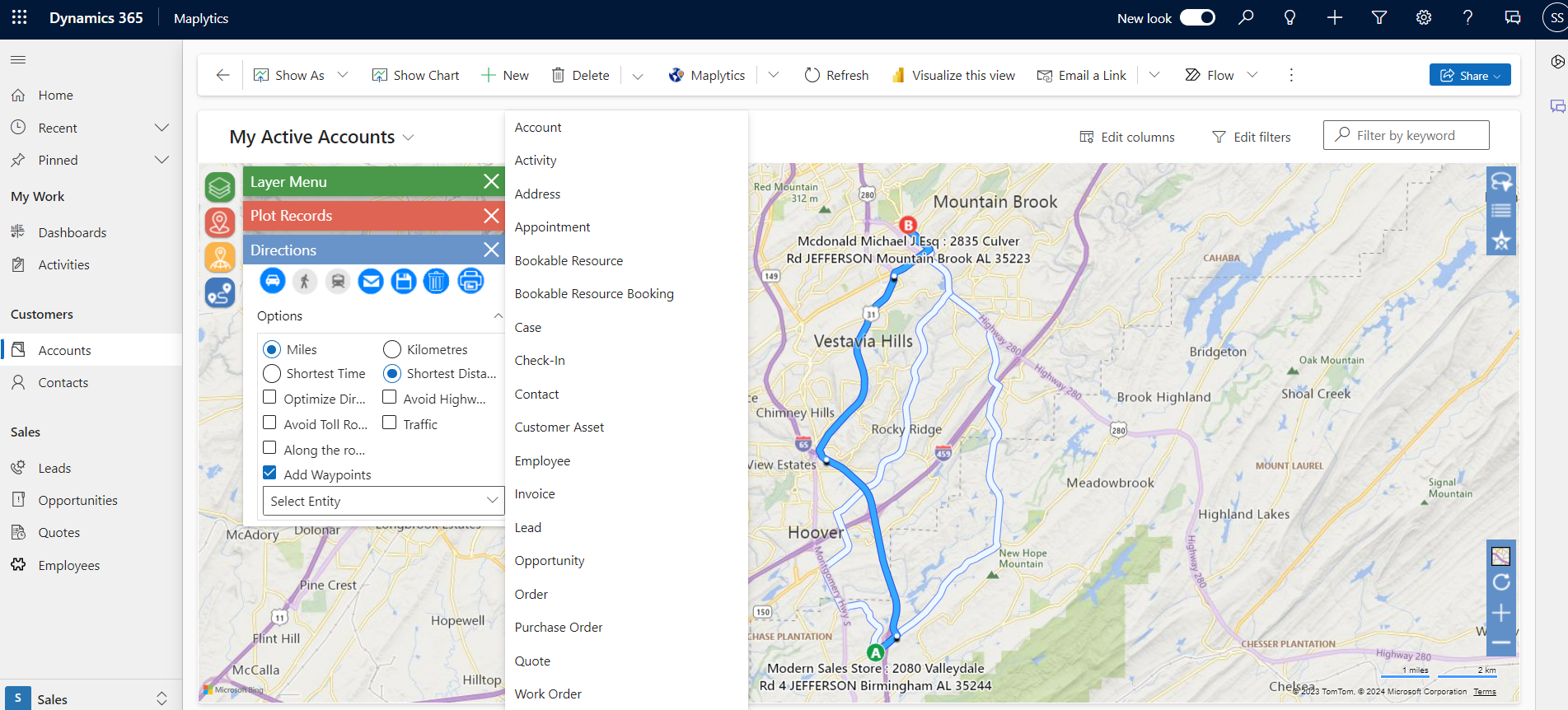
A lookup table of records appears upon selecting the desired entity. Records to be added as waypoints can be directly selected from the Lookup or after passing the relevant keyword in the search bar. Once added, the record appears as a waypoint and gets added to the route on clicking Go. Multiple records can be added as waypoints in this manner.
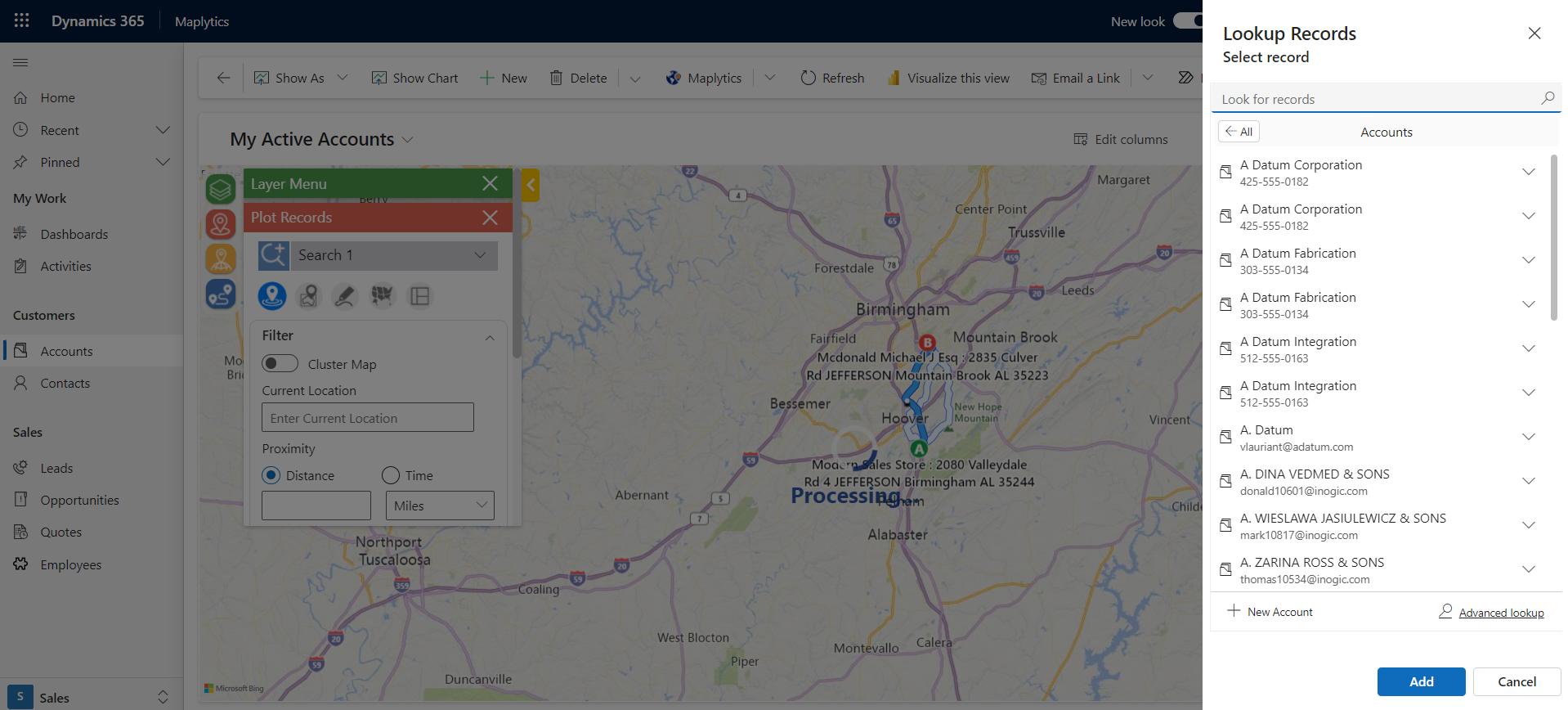
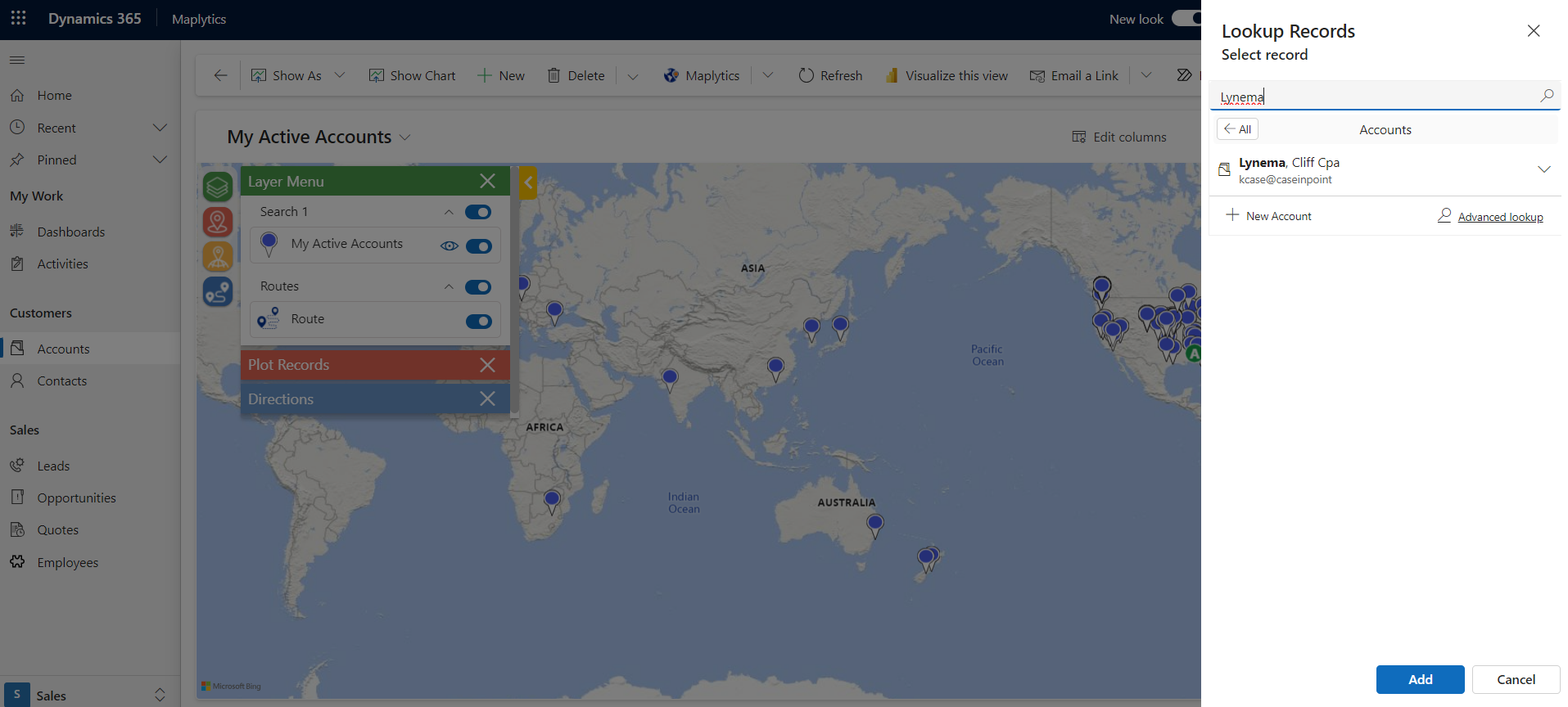
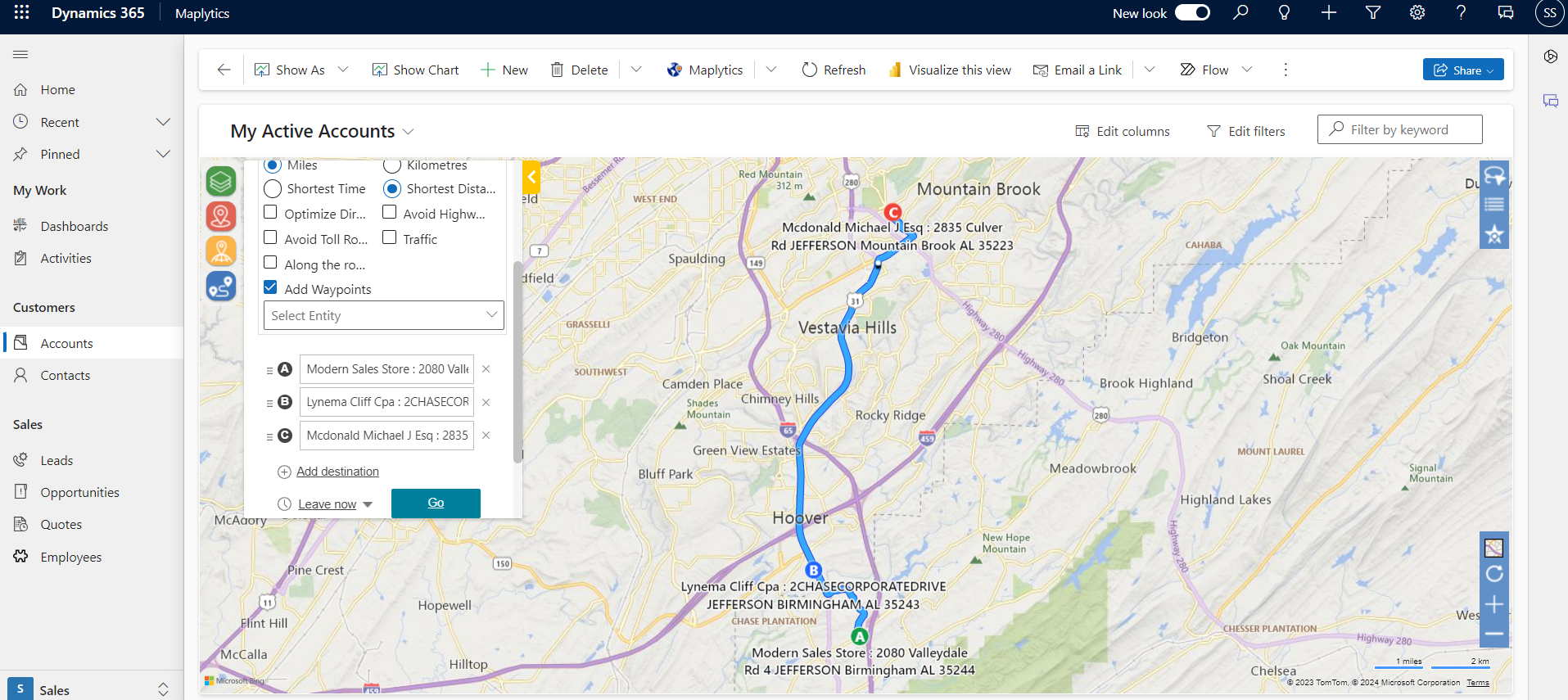
Detail Map
After we were done covering the PCF queries, we moved on to explain to the client how similar features are in the Detail Map as well.
Lasso Tool
The user can use the Lasso tool in Detail Maps as well to select a bunch of records plotted on the map at once. The selected records will bind in the data grid as checked and will be available to perform Mass Actions.
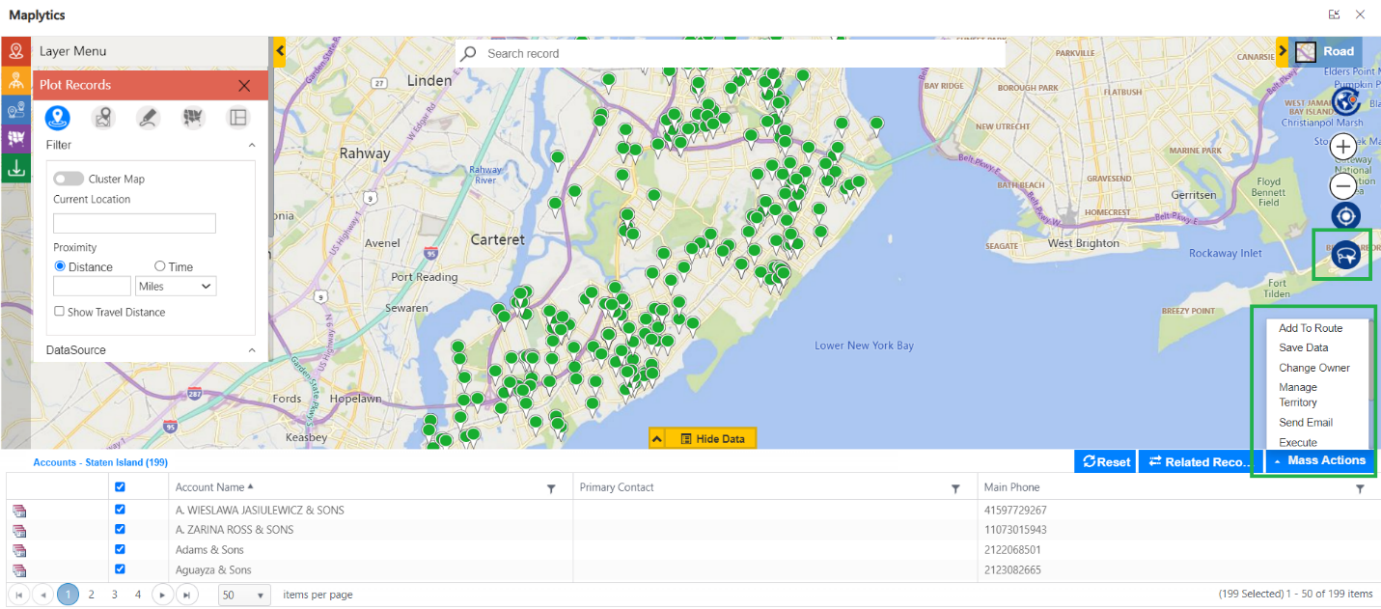
Route Optimization– Add Waypoints
This option from Detail Map Control is available in Detail Map as well!
Using the Add Waypoints option, a user can add records from any Entity to a route on the map as waypoints and reroute it.
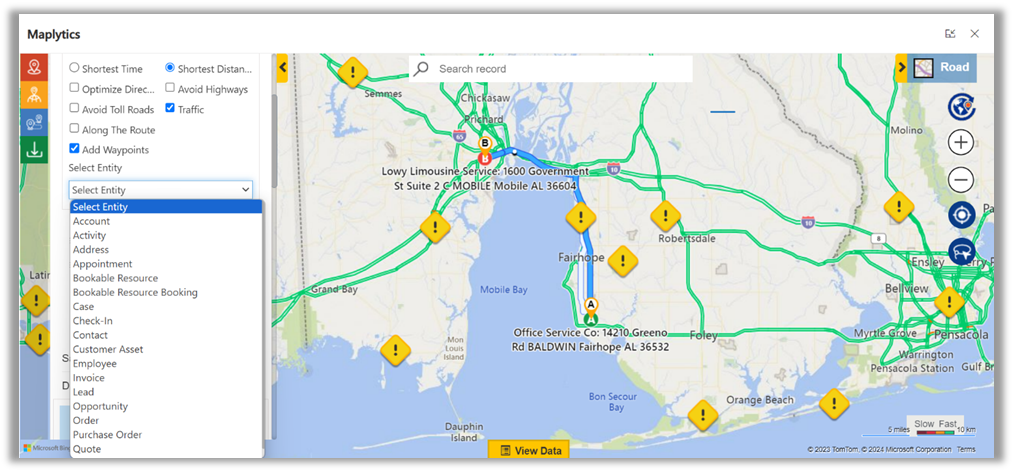
A lookup table of records appears upon selecting the desired entity. Records to be added as waypoints can be directly selected from the Lookup or after passing the relevant keyword in the search bar.
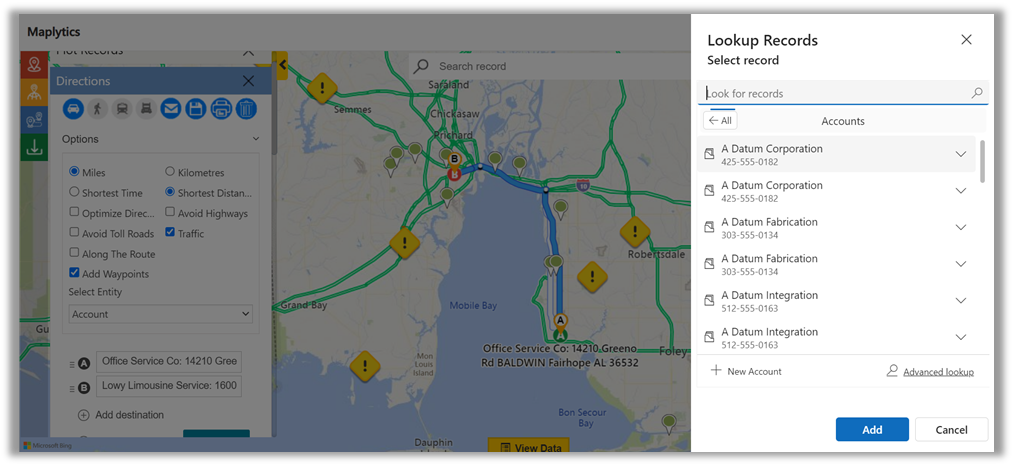
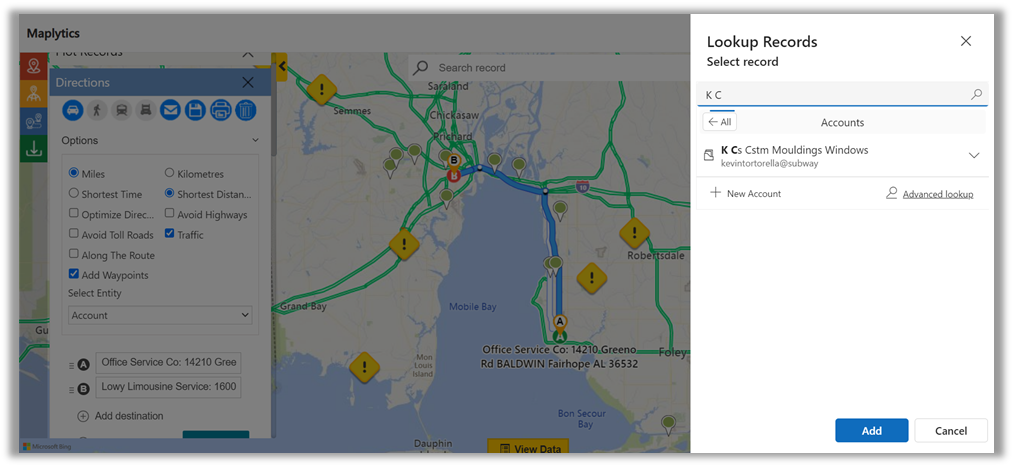
Once added, the record appears as a waypoint and gets added to the route on clicking Go. Multiple records can be added as waypoints in this manner.
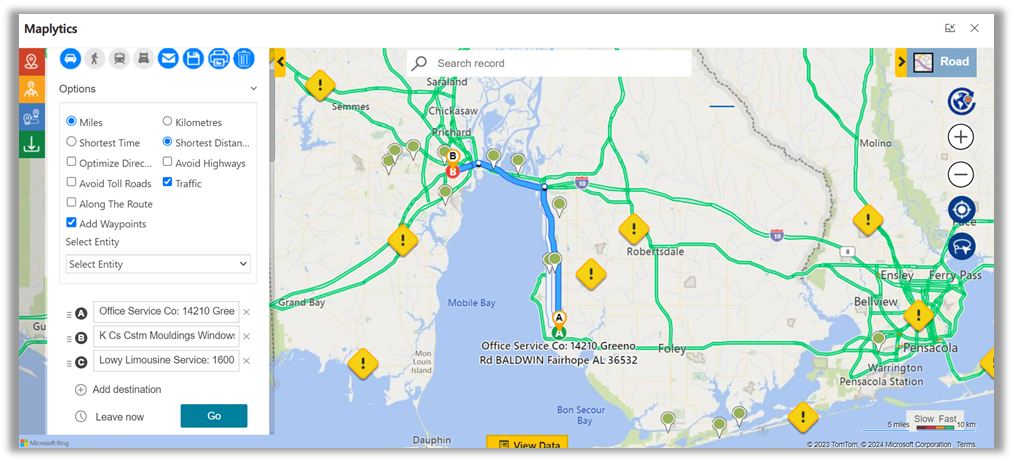
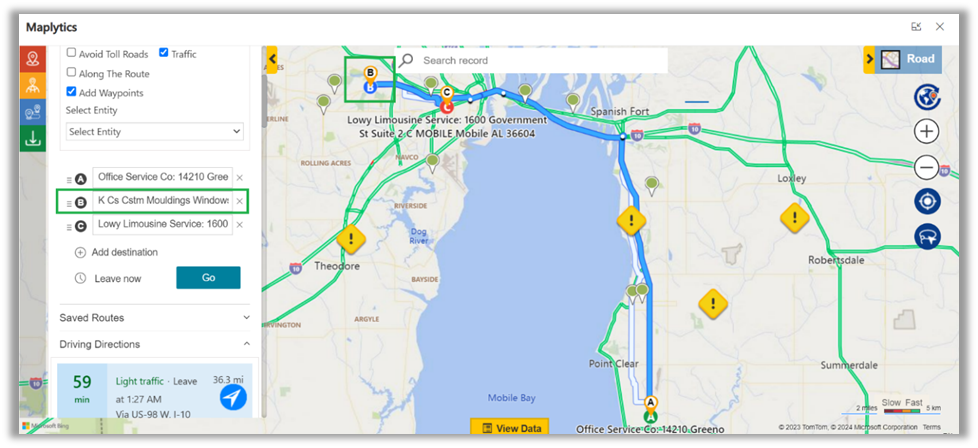
Add Dynamic Subject to Activities Created
Just as in Detail Map Control, the activities created for selected records in Detail Map can be given a dynamic subject name by making a few changes in the Settings.
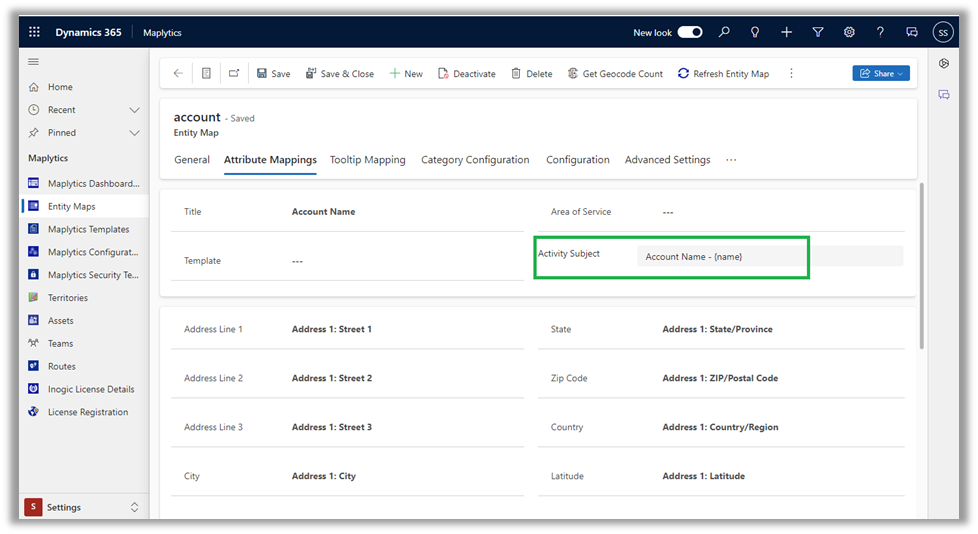
Maplytics on Mobile
Following the suggestions of the users, the user interface of the Maplytics Mobile App has been upgraded. Lasso Tool is also present in the mobile app now with similar features.
Besides this, A Trip Summary Card has also been added to the Route Optimization feature on the mobile app to view and accommodate business trips. The details of all these feature upgrades can be checked out in detail in our blog.
What’s More?
Maplytics is like water that can be moulded into any role. To get more acquainted and experience it first-hand, one can write to crm@inogic.com To investigate the product further, with a personalized demo within Microsoft Dynamics 365 CRM / Dataverse get in touch with the Team.
For applied knowledge, do visit our Website or Microsoft AppSource. One can hop on to the detailed Blogs, Client Testimonials, Success Stories, Industry Applications, and Video Library for a quick query resolution.
Until then,
Happy Mapping!