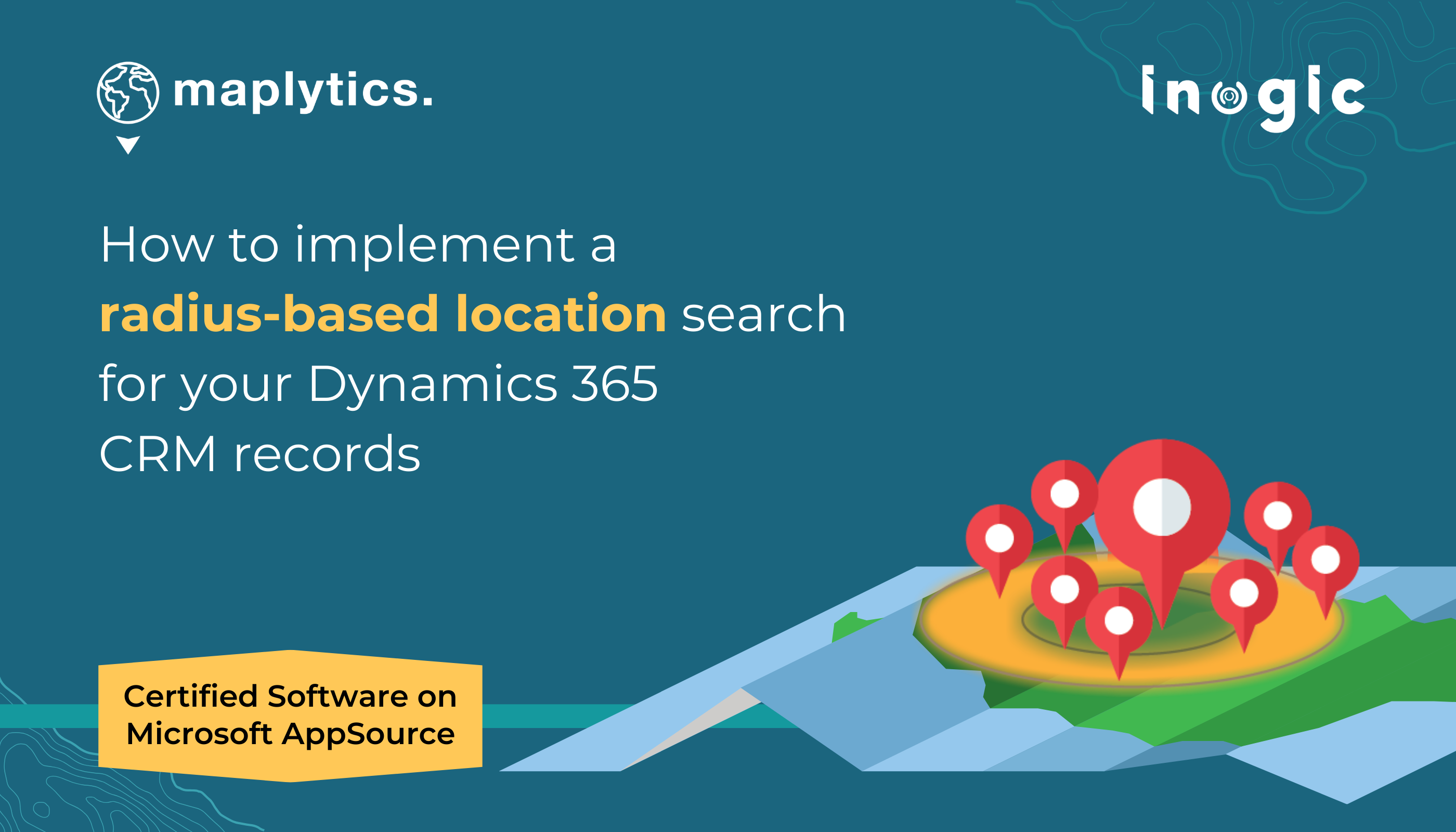Radius-based location search within Dynamics 365 CRM is like hitting the bull’s eye in the game of arrows. The bull’s eye in Maplytics’ proximity search is the current location of the user. The concentric circles around it define the distance of the CRM records from the current location or the bull’s eye and the arrow drawn is the distance to the record the user picks up for travel.
Let us see how this works!
Proximity by Distance
Noel is a sales rep working for Brannica and Co. His last two meetings for the day got canceled so he has some free time at hand. Noel is at the location of his last meeting which he can input as the current location. He is willing to travel up to 3 miles only, so, he inputs the radius as 3 and selects miles.
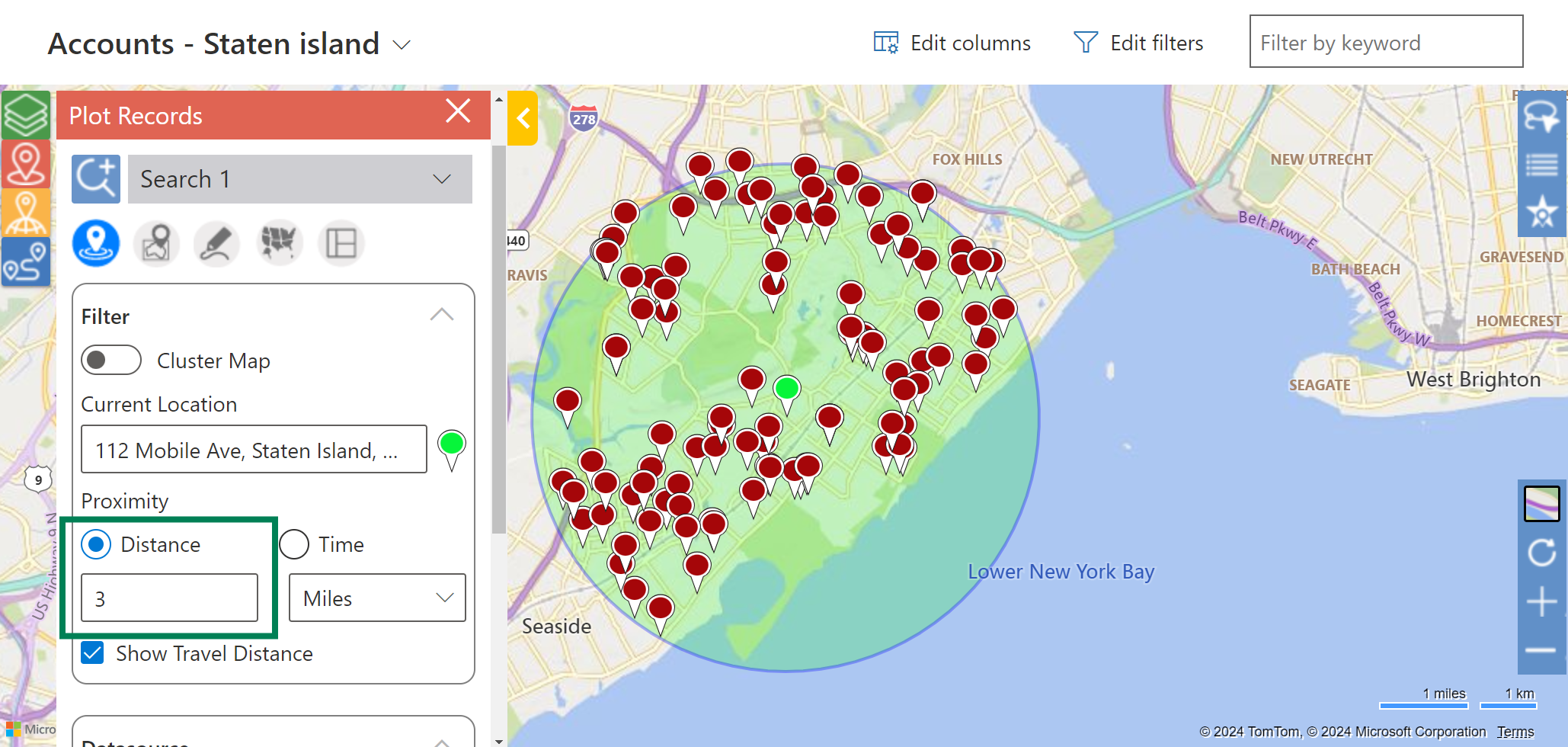
Noel has quite a few accounts to choose from. He checks the straight line distance and actual travel distance of each, makes a few calls about client availability, and picks a record to travel to while plotting the travel directions to it.
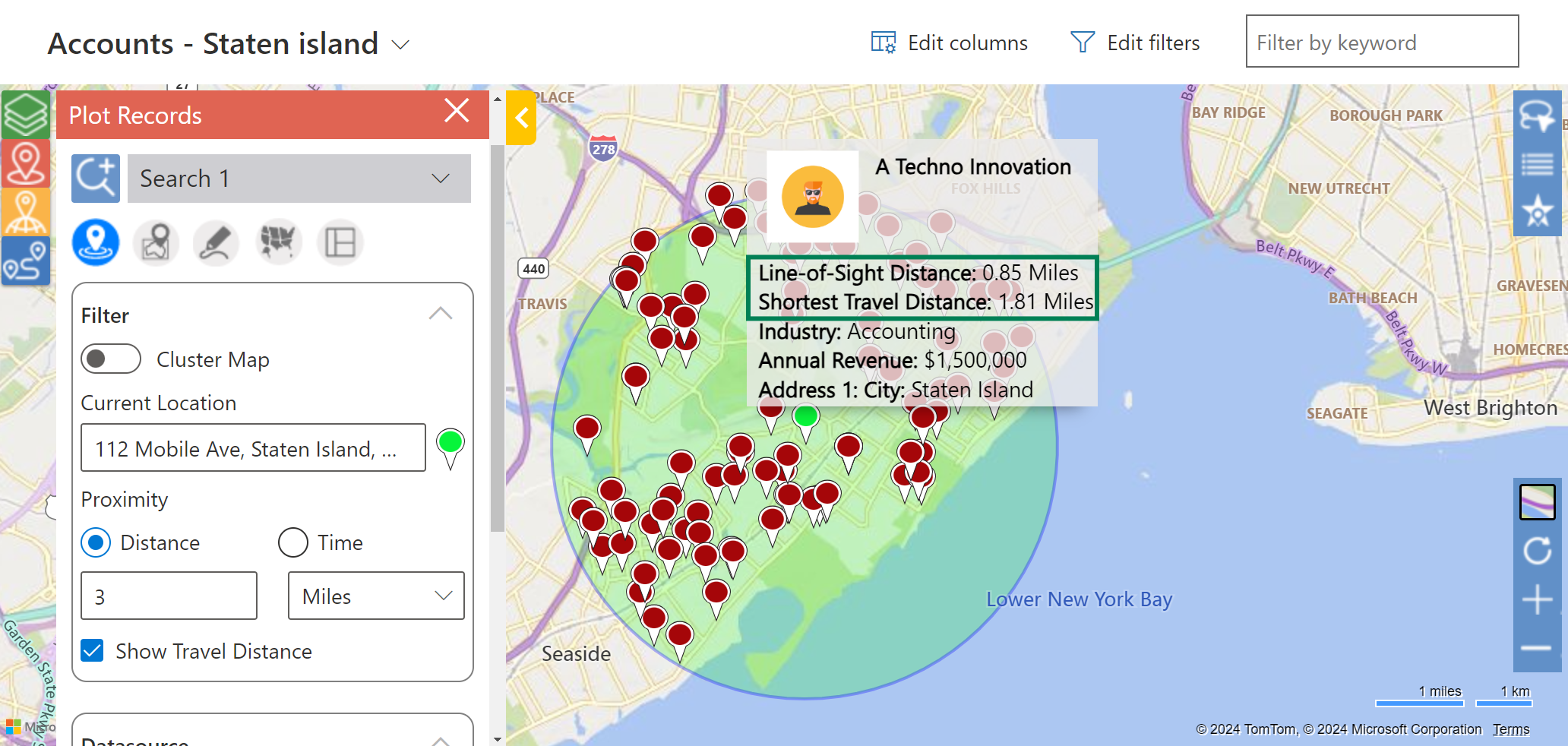
Concentric Proximity Search
Joe, Noel’s colleague on the other hand has 6 hours to spare between two meetings. Thus, he has decided to accommodate ad hoc meetings in between. He is currently in the first client’s area and is willing to travel for 2, 4, or 6 kilometers depending on the accounts falling in that distance. He adds the radii values separated by commas and proceeds to check out the plotted records.
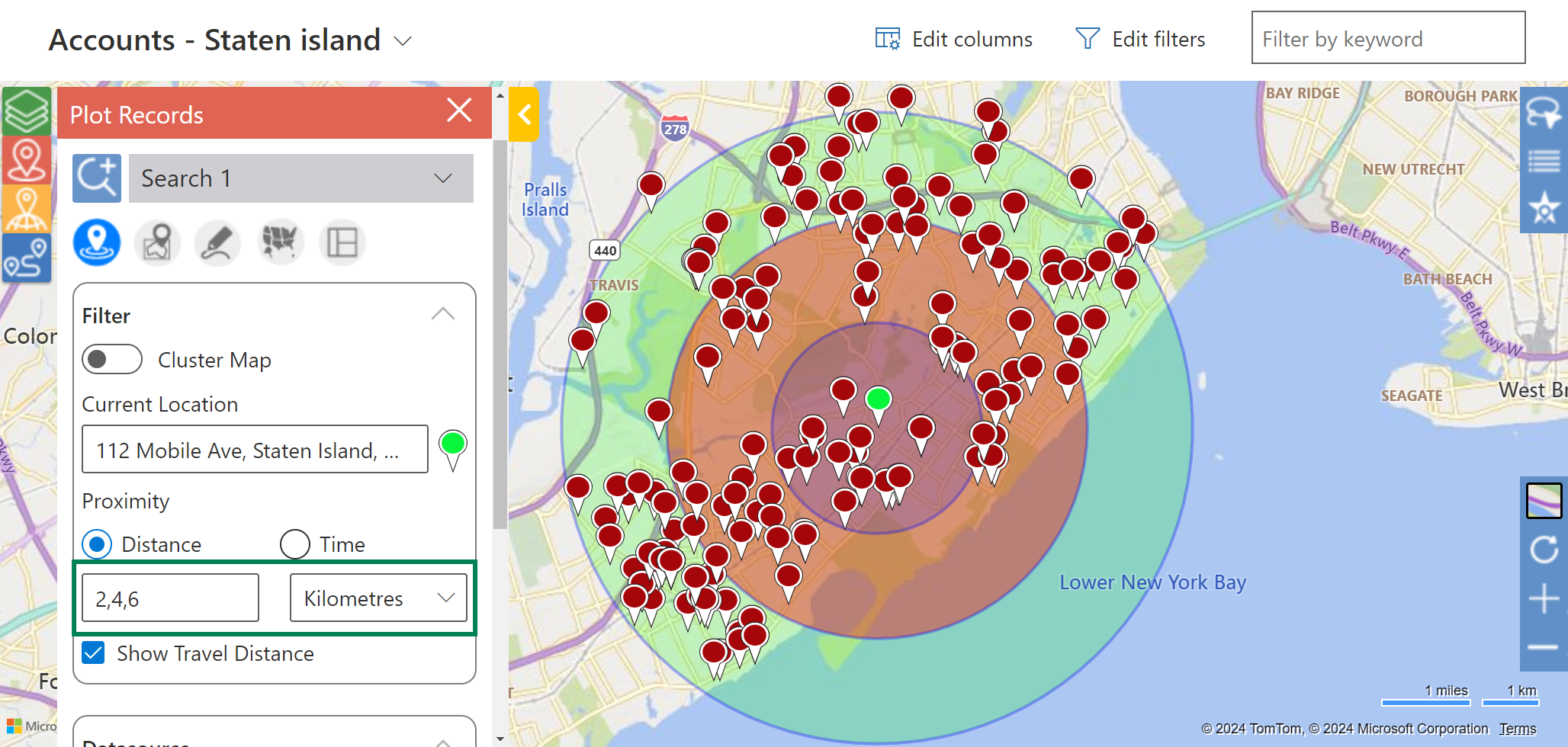
After analyzing the distances and availabilities, Joe has added 3 meetings at varying distances to his travel plan.
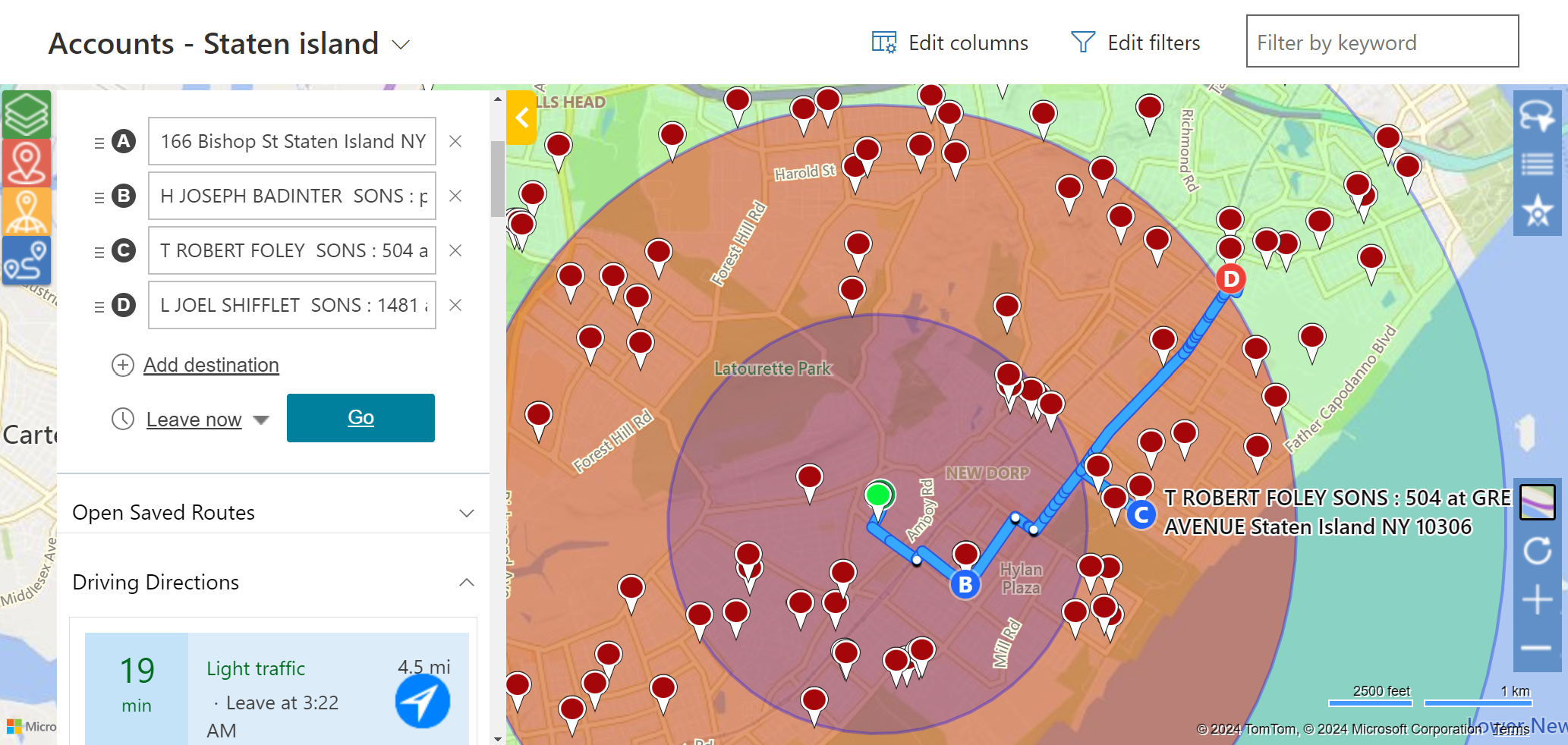
Proximity by Time
Jenny’s last meeting got over early. She has the option of going home 1.5 hours before her shift ends. However, Jenny is an honest employee and has an idea of adding an impromptu meeting. She wants to visit a client who is within 30 minutes of travel with traffic. Jenny swiftly adds her current location and the desired travel time. All the records within 30 minutes of travel time with traffic are plotted on the map.
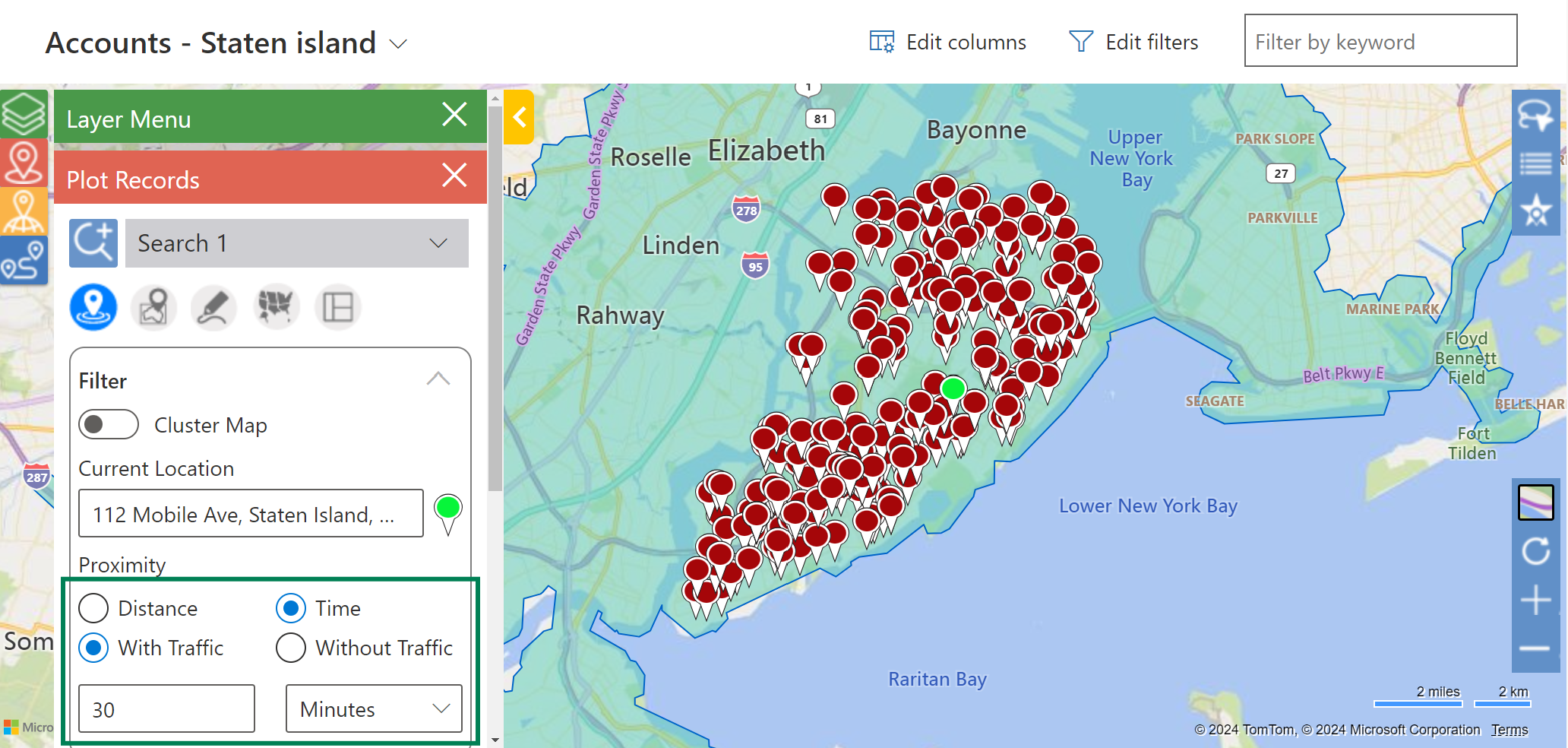
Post investigation, Jenny has picked a record and is on her way. She can keep driving straight after the meeting to her home!
- If a user has not selected any asset, by default, the travel distance will be calculated as per driving by car.
- Users can specify the asset to be a truck along with other details if required.
- Users can enter integer values from 0.1 to 2000 for Proximity by Distance.
- The user can also filter the data points based on the proximity zone and their proximity distance from the current location in the ‘View Data’ grid.
What’s More?
Maplytics is like water that can be molded into any role. It makes map integration within Dynamics 365 look seamless. Radius Search, Route Mapping, and more have become super easy to use. To get more acquainted and experience it first-hand, one can write to crm@inogic.com To investigate the product further, with a personalized demo within Microsoft Dynamics 365 CRM / Dataverse get in touch with the team. For applied knowledge, do visit our Website or Microsoft AppSource. One can hop on to the detailed Blogs, Client Testimonials, Success Stories, Industry Applications, and Video Library for a quick query resolution. You can check out our technical tutorial series #KnowYourMaplytics here and for fun Tips & Tricks about Maplytics have a look at our series #ProAtMaplytics here. Technical docs for the working of Maplytics are also available for reference.
You can also leave us a review or write about your experience on AppSource or G2 Website.