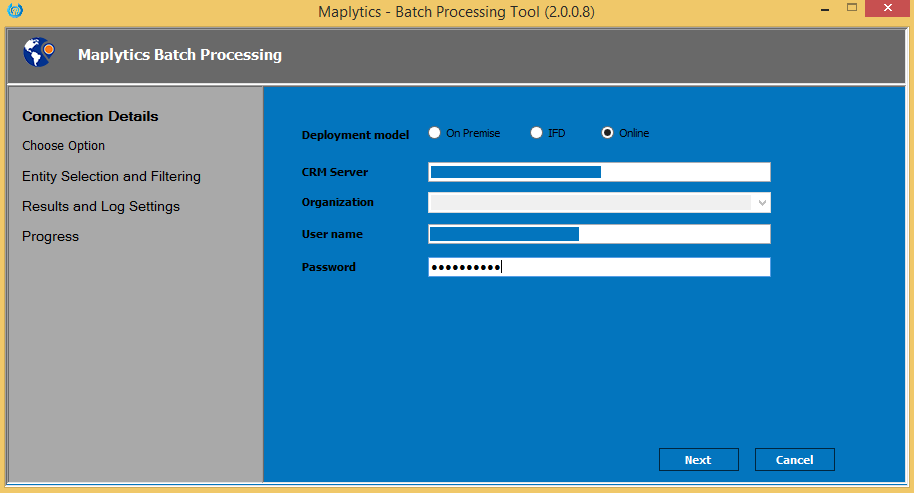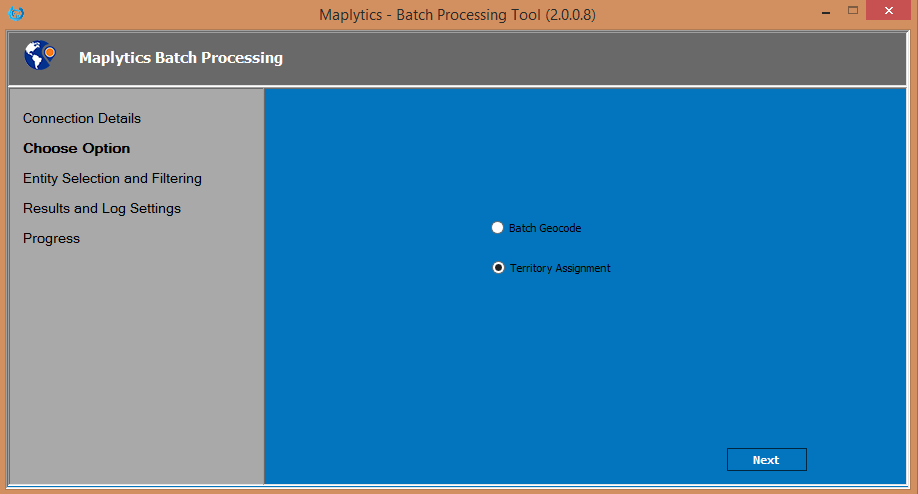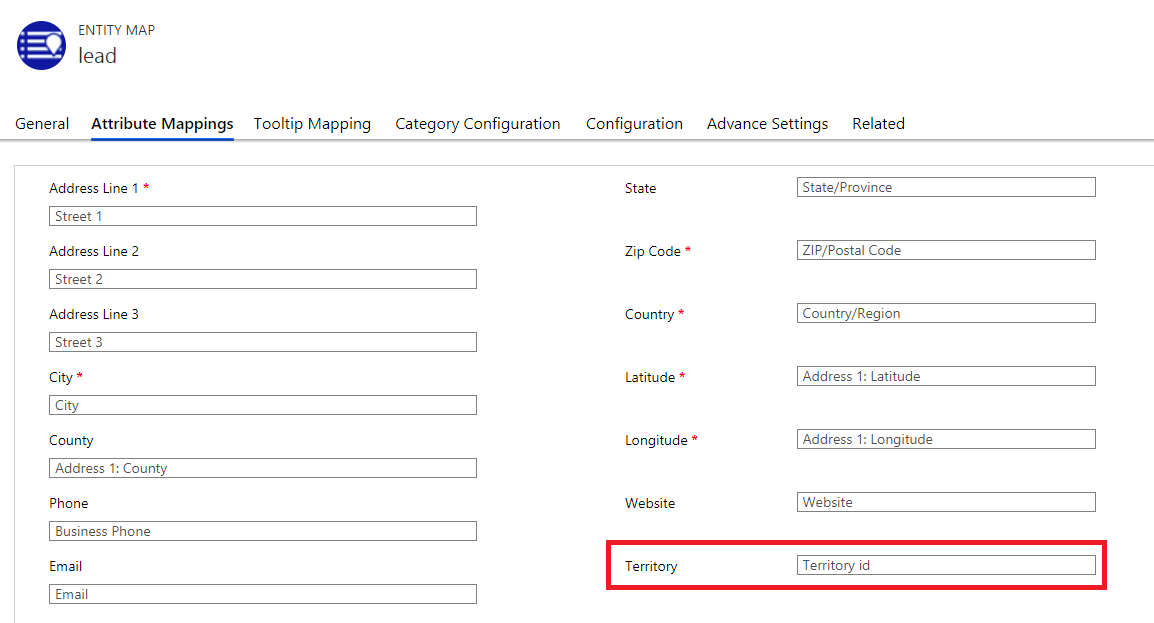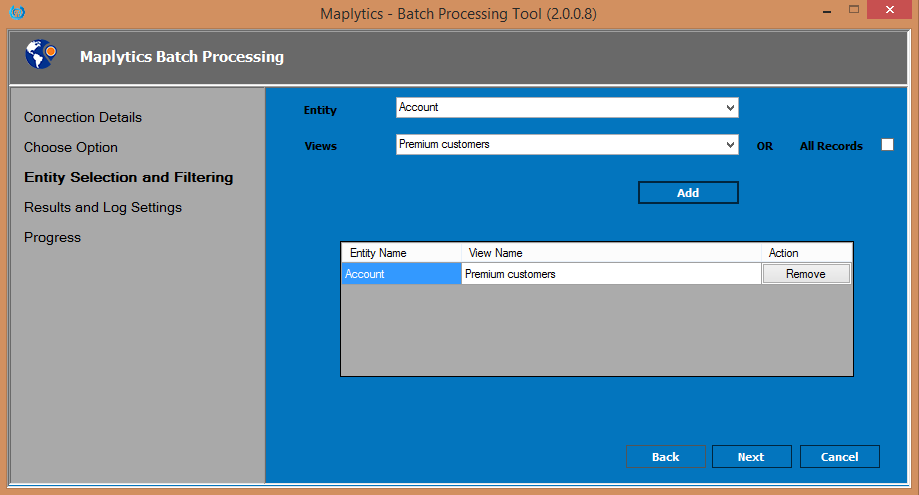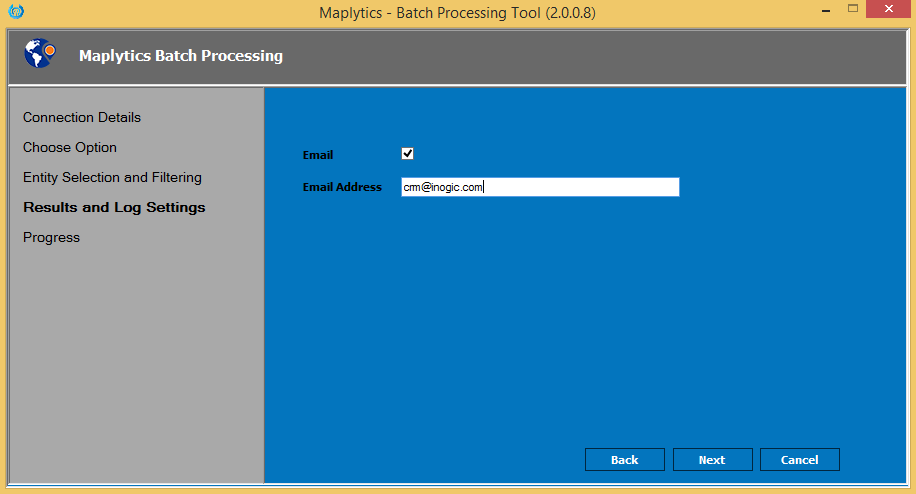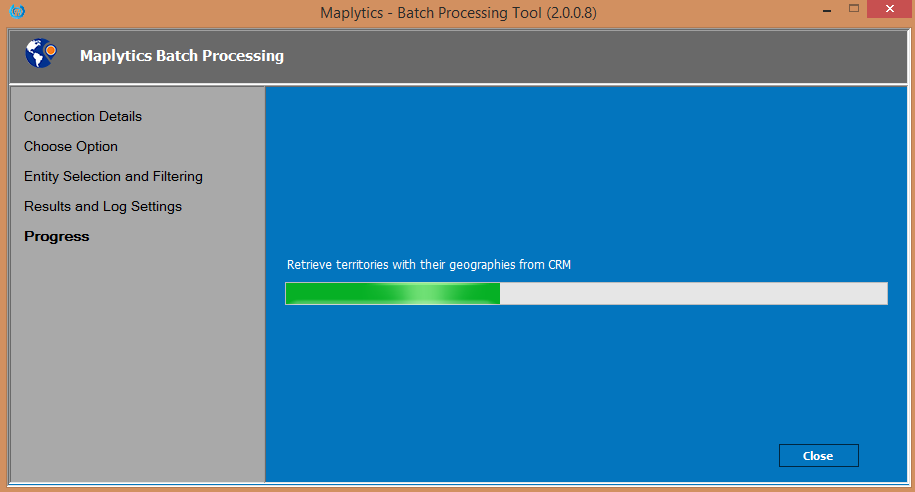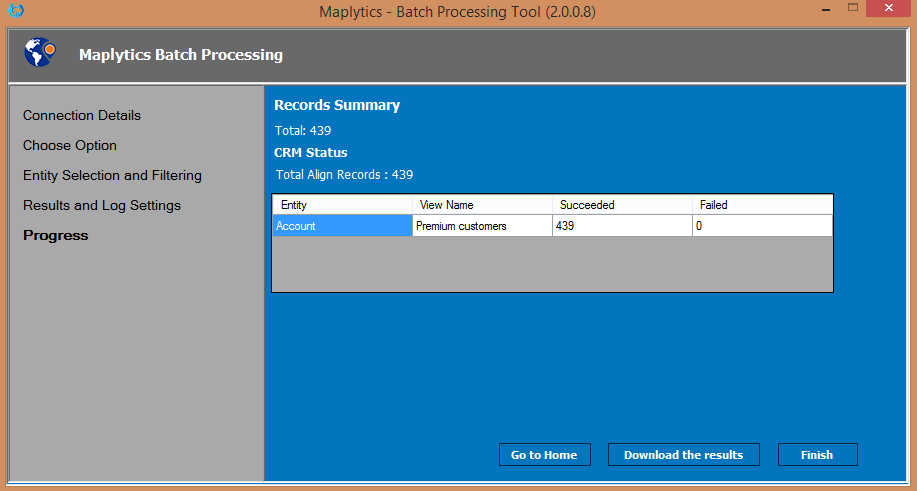In our previous blog, we have seen how to create territories quickly from map. We also saw how to create multiple territories with a single click. After creating territories, managers can also align the territories to achieve a proper distribution for the field team. This way, Maplytics within your Dynamics 365 CRM makes it much easier to create and align the territories for the field professionals.
Once the territories are created, they need to be assigned to records based on location of the records. To assign territories to the records, user can select records and run the Territory assignment workflow for any OOB or custom entity. However, this can be tiresome to manually select thousands of records and run the territory assignment workflow within Dynamics CRM. To make it easier to assign territories for a large number of records, Maplytics provides ‘Batch processing tool’ which ensures the assignment of territories to multiple records in a single batch. This tool comes along with Maplytics solution within the zip folder. One can easily download the zip folder for Maplytics solution for their Dynamics 365 CRM version and extract the zip file to get the Batch processing tool.
Let’s discuss how to use the Batch processing tool to assign the territories to multiple records of Dynamics 365. To run the tool, Extract the Batch Processing tool .zip file and run the BatchProcessingTool application.
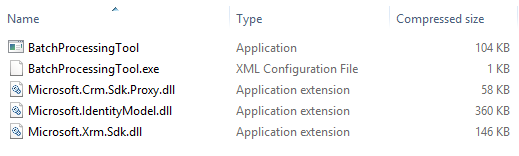
To start territory assignment, user needs to follow the steps mentioned below:
Connection Details
User needs to enter the following CRM details on this screen:
Deployment model: The user can select either of the options On Premise, IFD and Online depending on their deployment.
CRM Server: Enter the serverurl of CRM. For example, http://<servername>:<port> or https://<orgname>.crm.dynamics.com
Organization: If the deployment model is ‘OnPremise’ then the user has to specify the organization name. For other deployment models, leave this blank.
When the user enters the server URL in case of On-Premise deployment model, the organization list will be auto-populated with the organizations available in CRM. Select the organization for which Maplytics already has been installed.
Username: Username of a valid CRM user. For example,
Password: Password of CRM user.
Choose Option
Here, the user can make a selection whether they would like to run this tool for Geocoding (Batch Geocode) or Territory Assignment. The user can select ‘Territory assignment’ to run this tool for the same.
Entity Selection and Filtering
User can select entities and the respective views and ‘Add’ them so as to assign territories to the records within the selected entity and views:
- Entity: Select the entities on which the user would like to run this tool. The will provide the option to choose only those entities which have relationship with Territories. If user wants to assign territories to any other entities which are not avilable within the selection list, user needs to create a relationship of the entity with territories.
To create a relationship, user can follow the steps mentioed below:
Create a field with the ‘data type’ as ‘lookup’ and the ‘Target record type’ as ‘Territory’ within the required entity record form. Let’s say we name it as ‘Territory id’.
Now, Go to entity maps of the same entity > Entity map for Lead > Attribute Mapping > Select the created field in the field ‘Territory’ as highlighted below:
- Views: Once the user selects the entity, all the views defined for this entity are populated in the list of views. Select the required view. User can also select ‘All records’ in order to select all records instead of any specific view.
Results and Log Settings
Since this is executed as a batch process in the background, user can enter their email address, if they would like the job results to be mailed to them.
Progress
In this section, the user can see the progress of Retrieving territories from Dynamics 365
Record Summary
User can view the summary of the Territory assignment process which was run on the records.
CRM Status
This shows the number of the records on which the assignment of territories were successful or failed.
After the completion of the Territory assignment process, user can download the results. The results will be downloaded in CSV format. User can check the column of CRMDescription in the result to check the reason for the failure of processes on the respective records.
This way user can assign territories to multiple records in a single batch easily. As Maplytics also supports having multiple territories assigned to a single record, if a record lie in more than one territory based on its location, the Territory assignment process will assign both of the territories to the record. Enhance your territory management process with an easy assignment process using Batch processing tool. Download the zip folder for the Maplytics solution and extract the zip folder to get the Batch processing tool.
Contact crm@inogic.com to schedule a demo of Maplytics which will help you to understand the use of Maplytics features for your use cases.