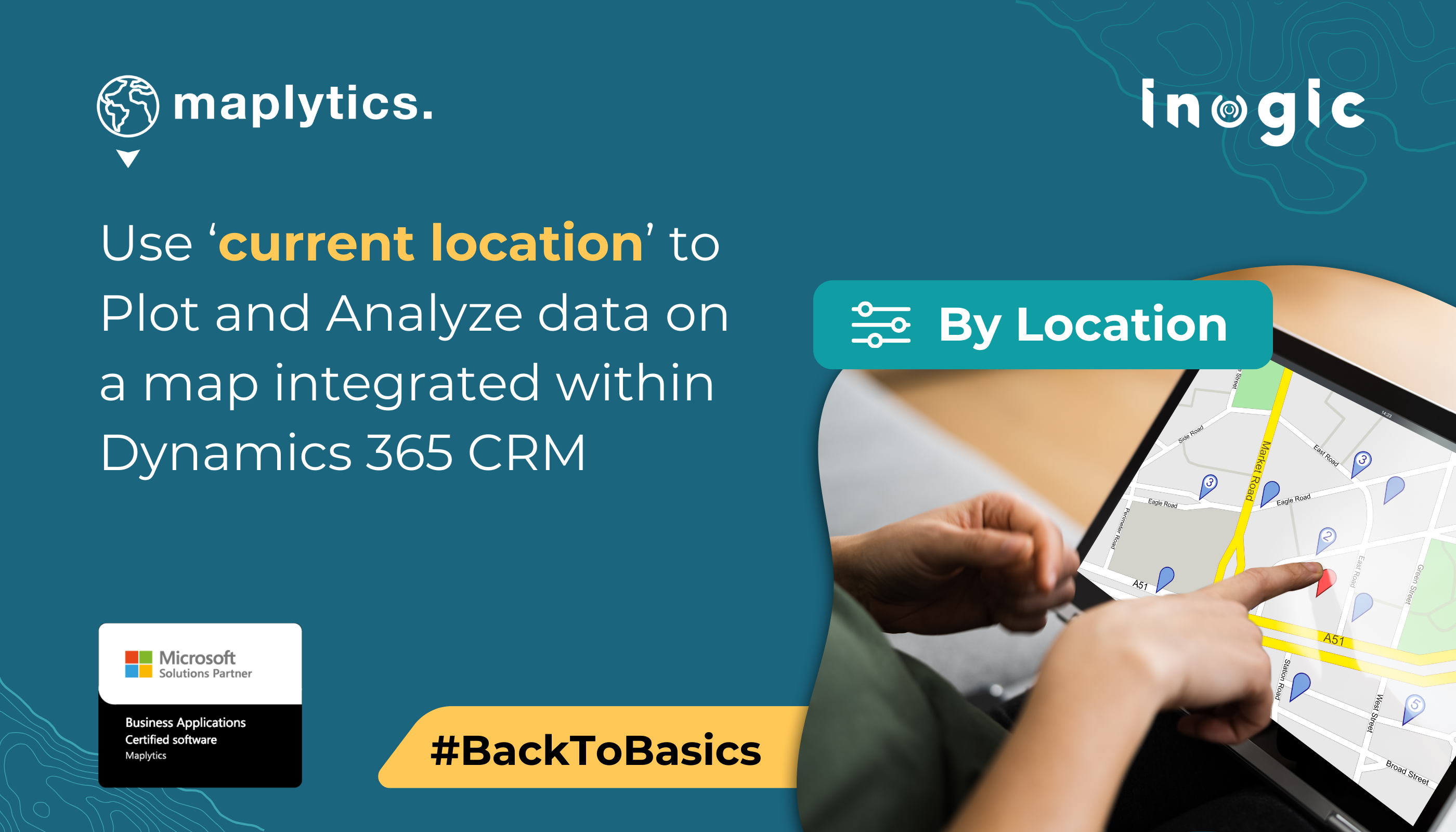Getting to view your data on a map in the form of coloured pushpins is a luxury. It is said to reduce the time spent on analysis by at least 40 minutes. The custom pushpins make visibility and distinction easy while plotting as per requirement considering GPS locations results in peak strategy!
The plotting is explained well in Tutorial 2 of the #KnowYourMaplytics Series.
Here is a written version of how it works.
In the Detail Map Control, users get 5 search options to select the criteria on how they want to plot the data on the map. Here’s a quick description of all the search options-
By Location: Plot Dynamics 365 records based on the Latitude and Longitude values in the records.
By Region: Plot data within the required region on the map based on Postal Codes, Cities, States, Countries, etc.
By Drawing: The user can use drawing tools to draw circles, squares, polygons, etc. on the map to plot data within that shape.
By Territory: Plot territories and records that are assigned to those territories.
By Template: If the user needs to work on some resultant data of particular search criteria, they can search the required data once, save it as a template, and plot the template directly the next time.
If the System Admin/Maplytics admin doesn’t want to provide access to all the search options to the users, they can control the same within the settings.
This can be done by moving to Maplytics App > Settings > Maplytics Configuration Details > Default configuration detail record (the one with no user) > Advanced Settings > Search Options > Select/deselect the search options as per the requirement.
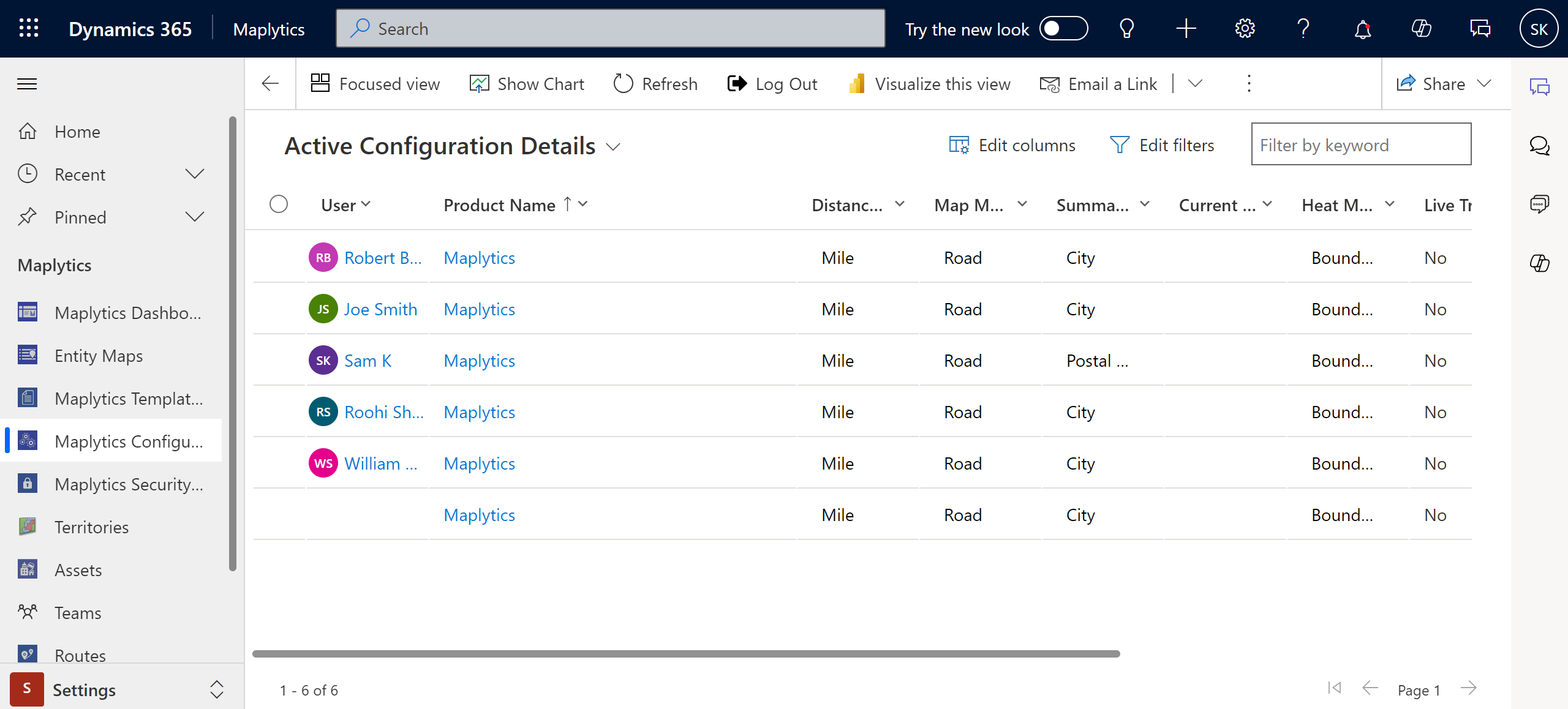
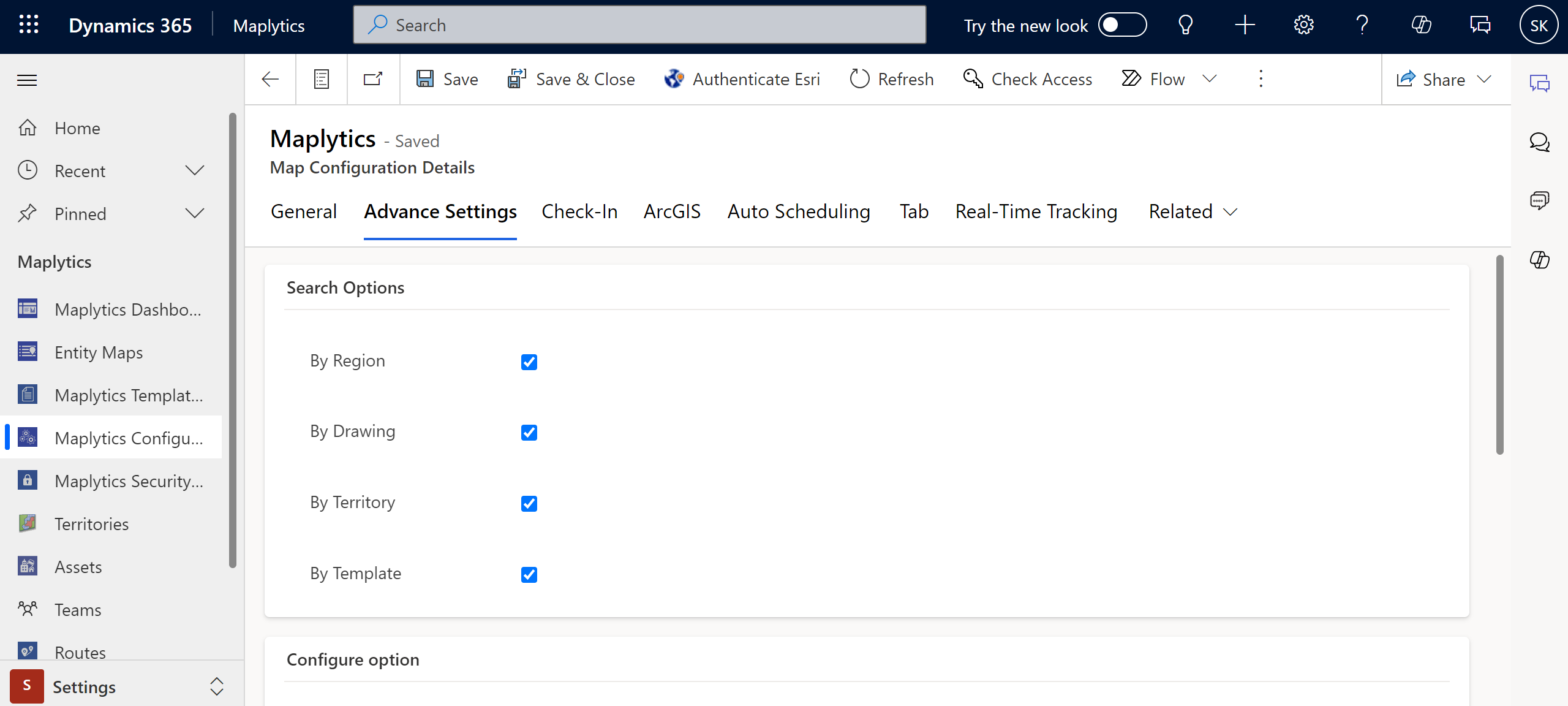
We shall explore all five Search options in the subsequent blogs. Today it is the ‘By Location’ option. As the name suggests, ‘By Location’ will help the user plot records based on geographic coordinates i.e. the Latitude and Longitude values of the records. To enhance the usability of this option, users can also search for nearby records using the feature of Proximity/ Radius Search. Let’s understand this with a use case.
Stacy has recently opened a new branch of her business in Gerrard Street, London selling spectacles and goggles. As they already have many customers there, they are offering a 30 % off coupon on purchases to the existing customers which they can redeem by visiting the store and showing the coupon at the reception. To do this, Stacy goes to the Detail Map Control to plot the existing customers on the map. Stacy uses it to search for records By Location. She selects the Accounts as the entity and the required view to plot the respective records of the selected view. This way, she visualizes all of her existing customers from the view plotted on the map as pushpins based on the addresses of those records.
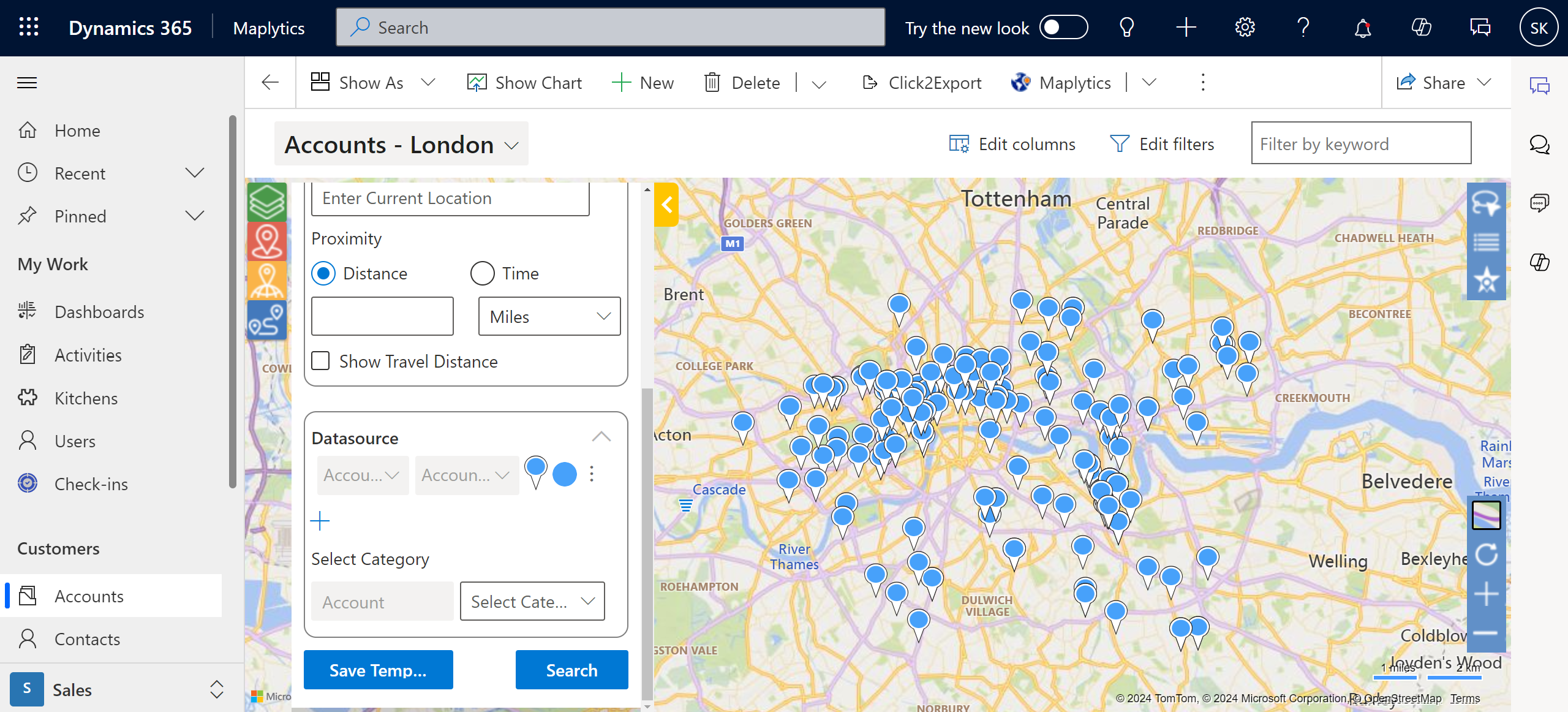
She can also click on the ‘+’ icon below the ‘Select Datasource’ option to choose a maximum of 3 entities and their respective views to visualize them together.
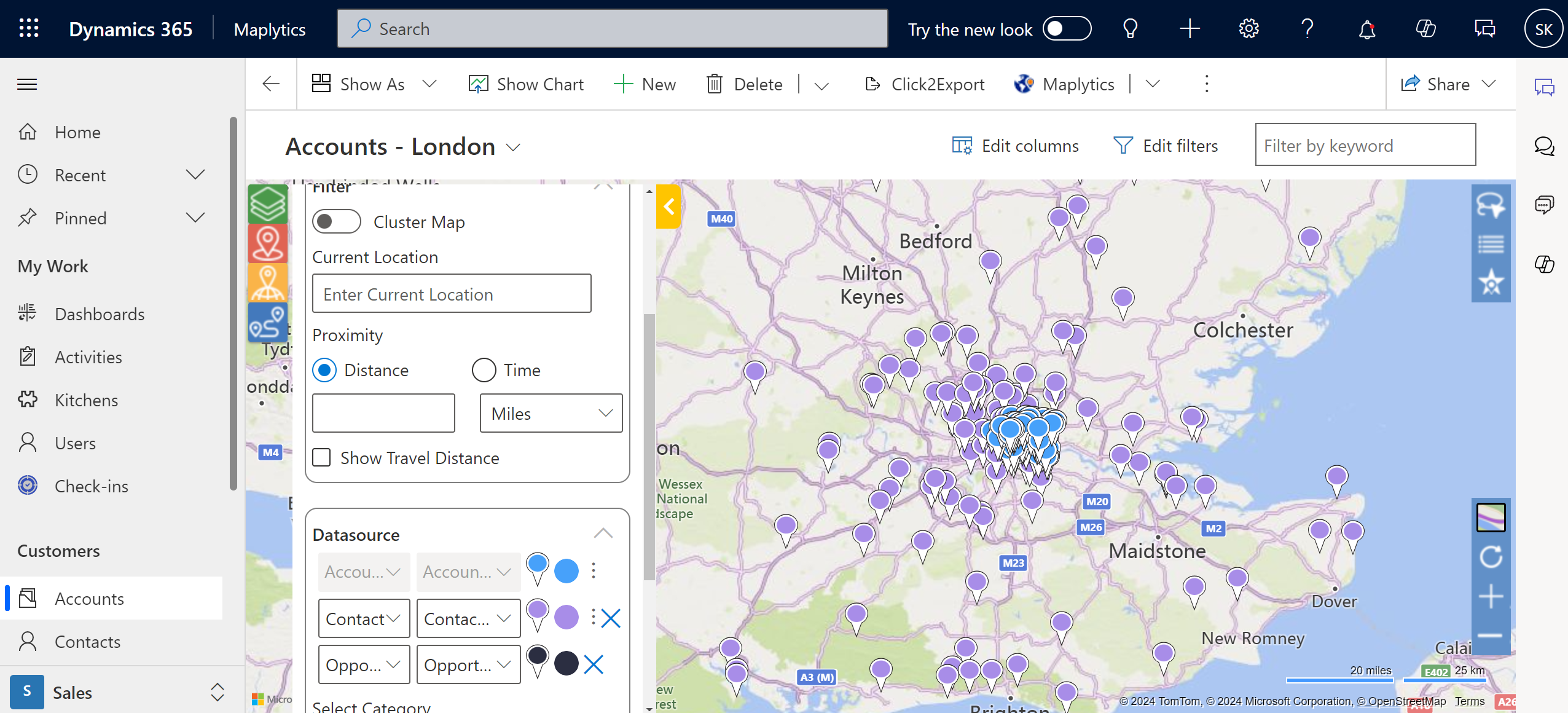
Now that she can view all the records in the area, she can simply right-click on the new store’s location and set it as Current Location. Then she can enter a radius of say 4 miles in the space within Proximity and click on search.
This shows all the records that lie within 4 4-mile radius of the store’s location.
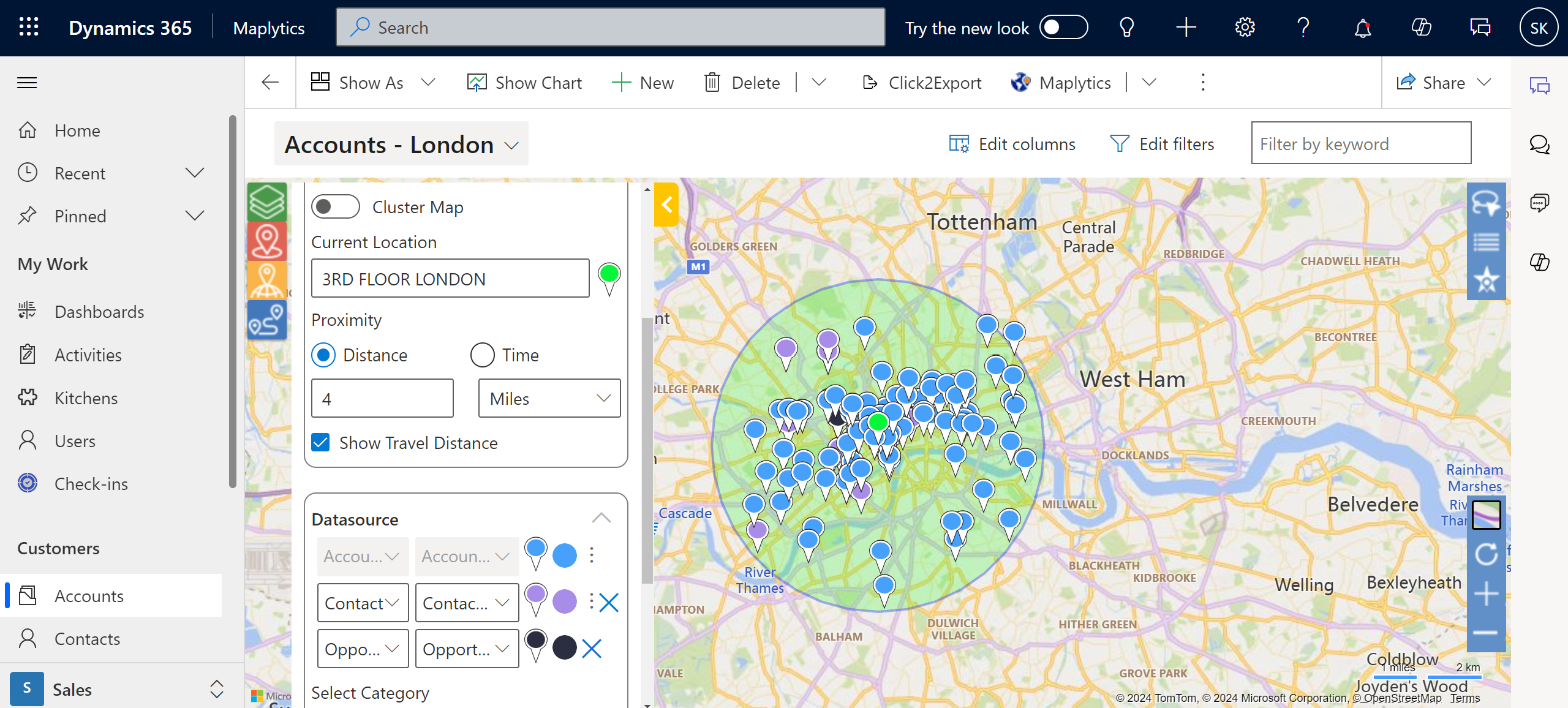
She can open the ‘View data grid’ and go to ‘Mass actions’ to select the option of ‘Send email’. This option will allow her to send bulk emails to all the records plotted on the map. Stacy can also pitch to clients within the convenience of her driving distance. If she wants clients who can travel only for 30 minutes, she could change the Proximity to time and add driving time of 30 minutes with traffic.
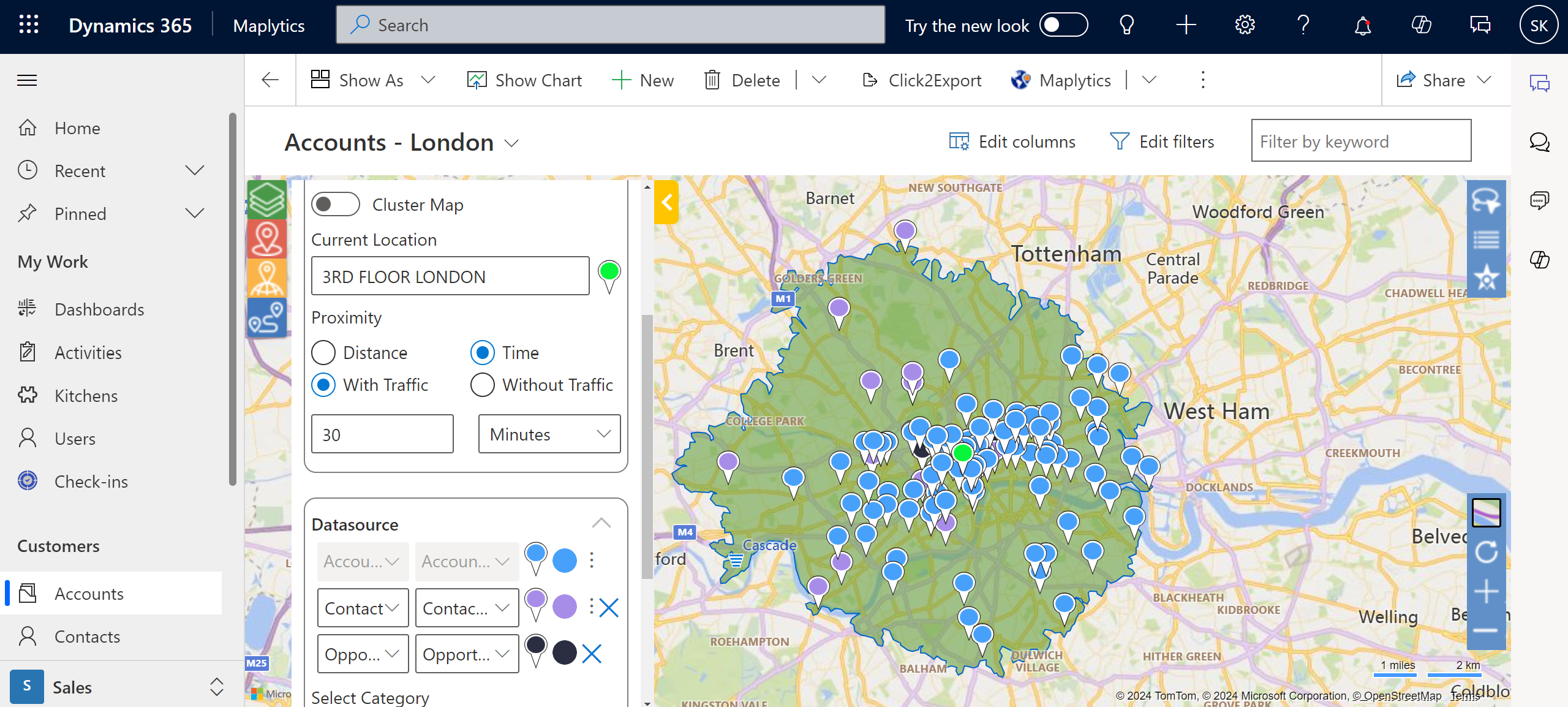
This way Stacy is able to view all the records needed using the search option ‘By Location’ and records that are near her shop location and use Mass actions to perform required actions in bulk on the plotted records.
What’s More?
Maplytics is like water that can be moulded into any role. It makes map integration within Dynamics 365 look seamless. Radius Search, Route Mapping, and more have become super easy to use. To get more acquainted and experience it first-hand, one can write to crm@inogic.com To investigate the product further, with a personalized demo within Microsoft Dynamics 365 CRM / Dataverse get in touch with the team.
For applied knowledge, do visit our Website or Microsoft AppSource. One can hop on to the detailed Blogs, Client Testimonials, Success Stories, Industry Applications, and Video Library for a quick query resolution. You can also leave us a review or write about your experience on AppSource or G2 Website.