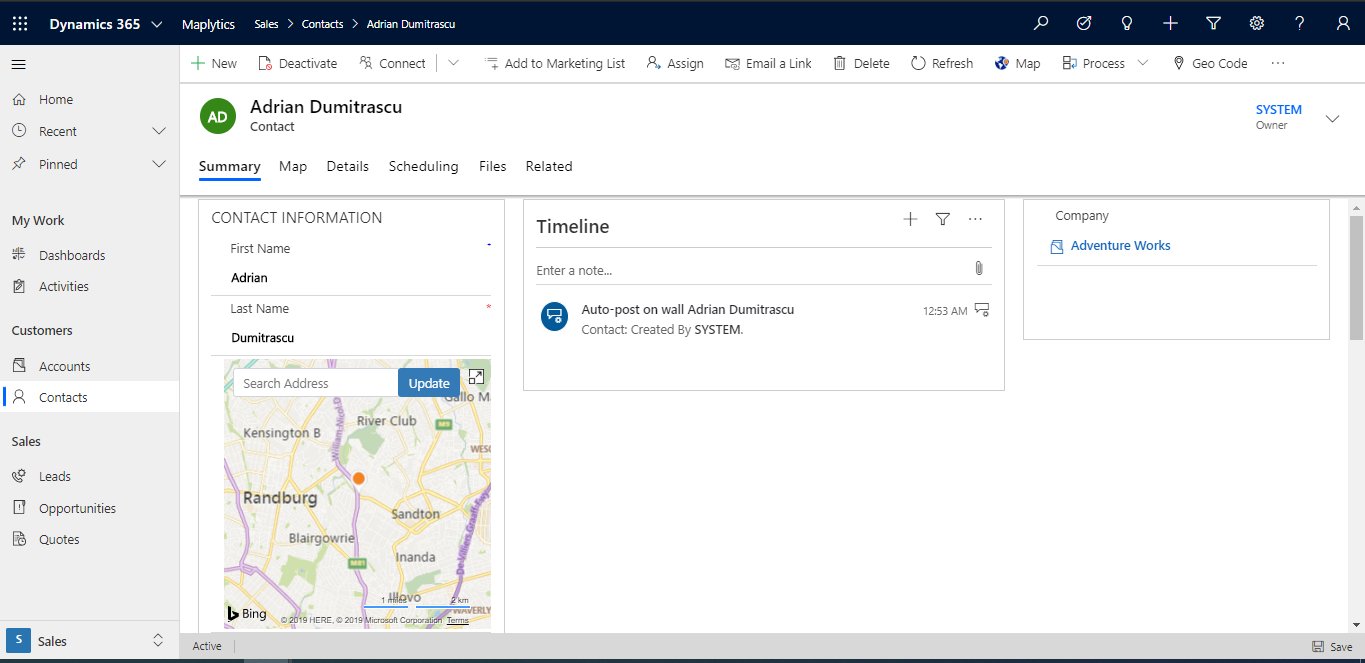In our last blog, we discussed one of the PCF controls which we have added in our latest release of October’19. In that blog we had explore how you can view an individual record plotted as a pushpin on the map. User can also hover on the pushpin to view complete details of that record.
In this blog, we will be discussing the next PCF control, Map Edit Control for the record. As the name suggests, apart from just visualizing the record, this control will also provide user with the ability to edit the address and Latitude/Longitude.
Users can add this control to any record form on any of the fields with the Data type ‘Single Line of Text’ to view the respective record plotted on the map. Here, we have added this control on the contact entity within the record form on a single line text field. As shown in the screenshot below, the map will show the record plotted on the map based on the address in the record.
If user wishes to modify the plotted location for the record, they can simply drag the pushpin around and drop it on the required location and click on update button to update the new Address and the geo-coordinates for the record. While updating, this also asks whether the user wants to update only the Latitude/Longitude records or both the address and the Latitude/Longitude records.
Users can also type in the address in the space provided and click on the update button to update the Address and the geo-coordinates for the record. This way user can not only visualize the record right on the record form but also update the address and the latitude/longitude values as per the requirement.
Add this control to visualize and update your record’s address easily using our user manual. Contact crm@inogic.com for a quick demonstration of the PCF controls.