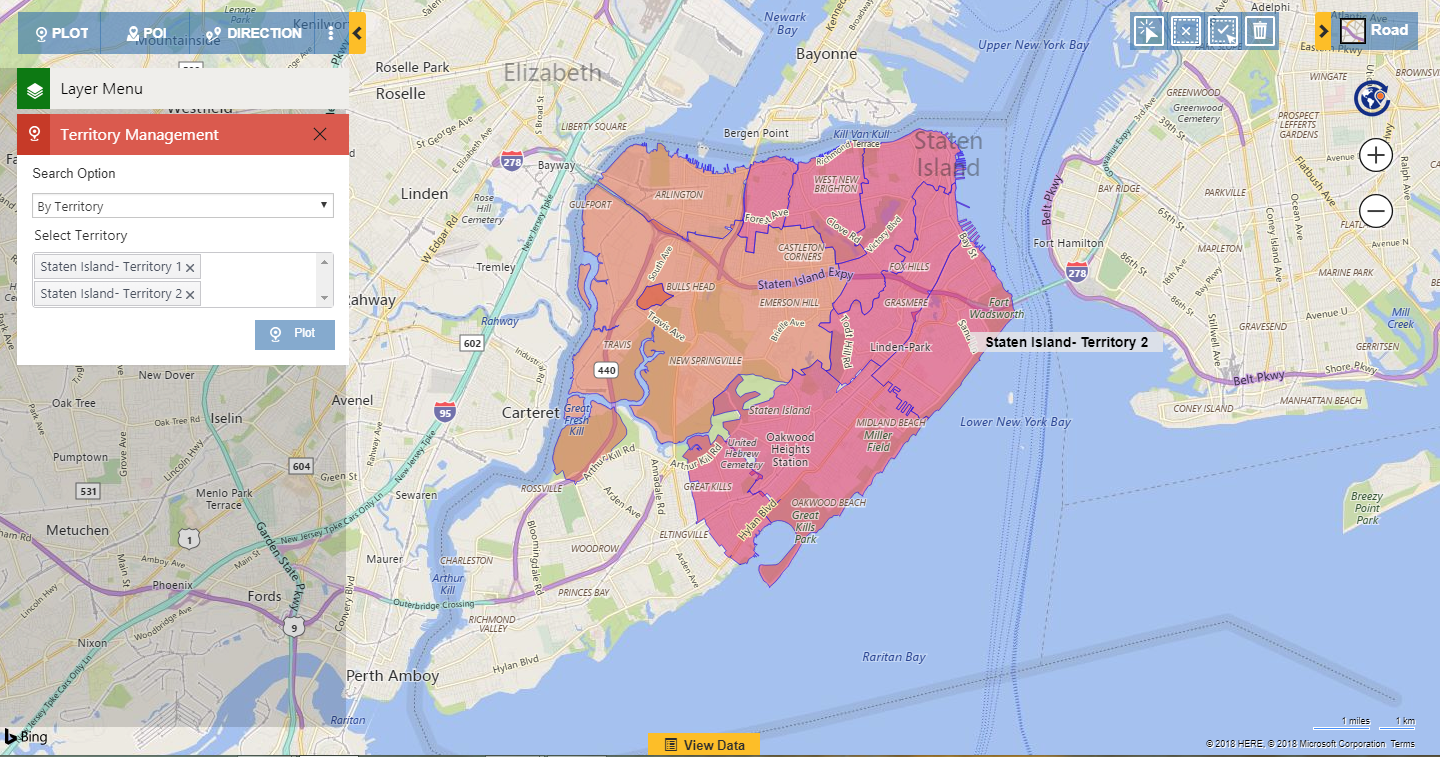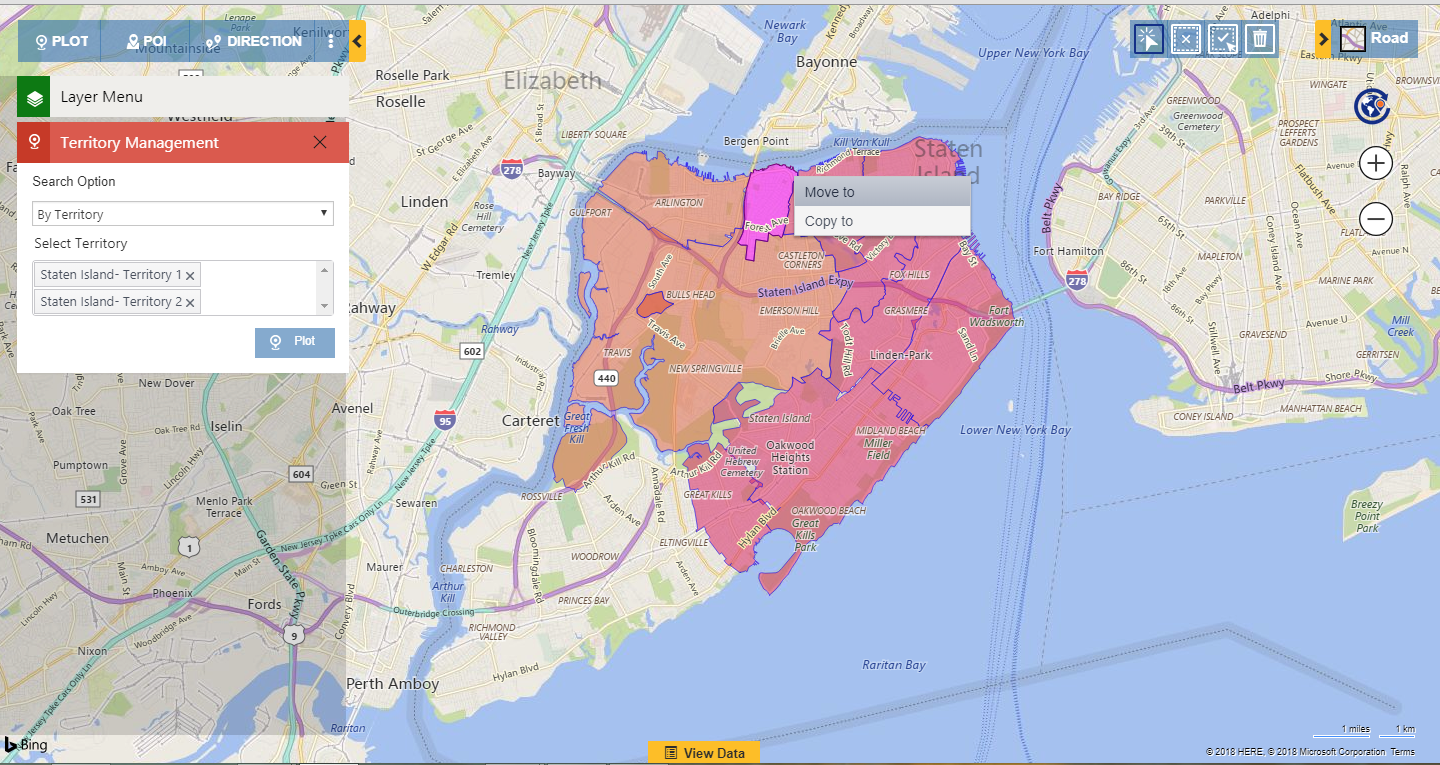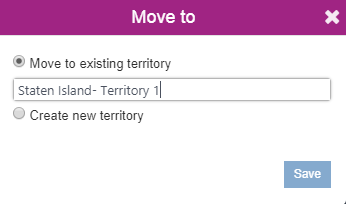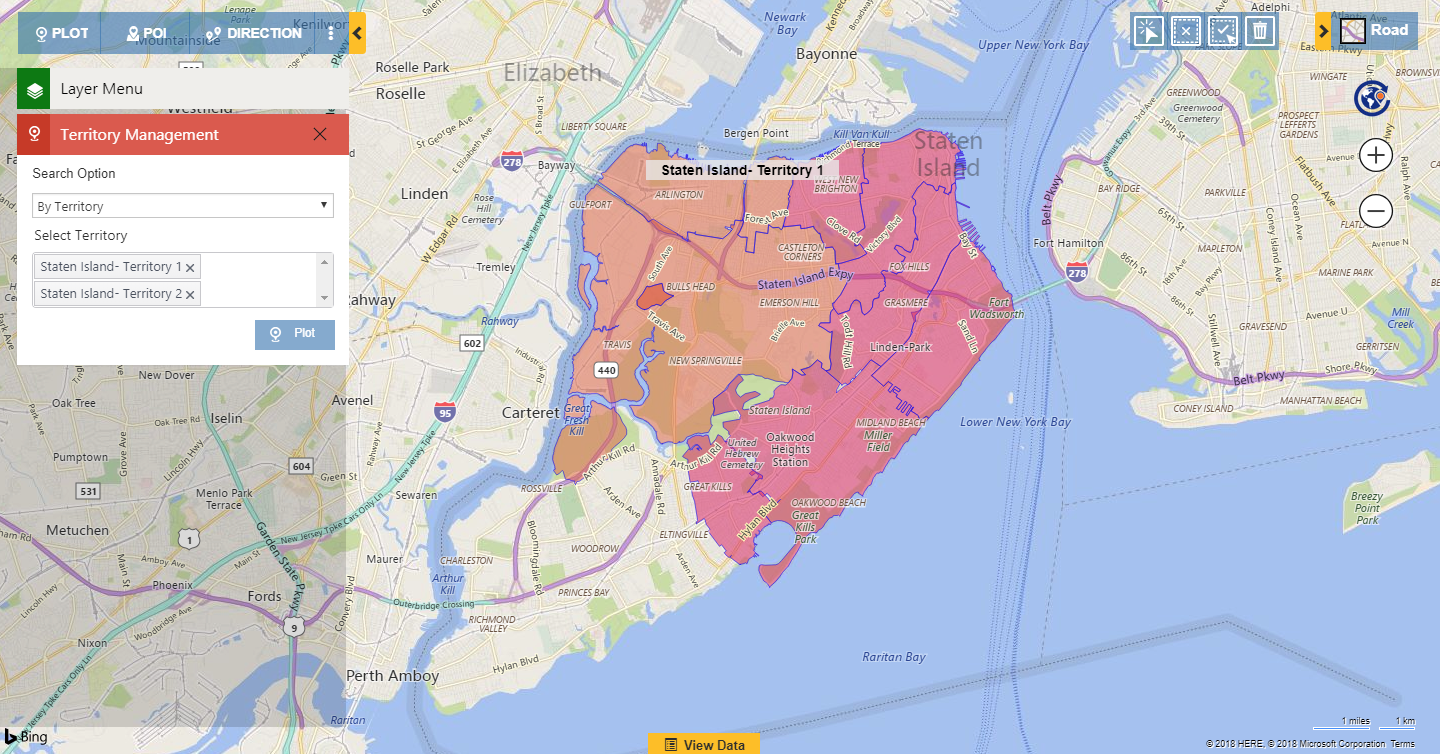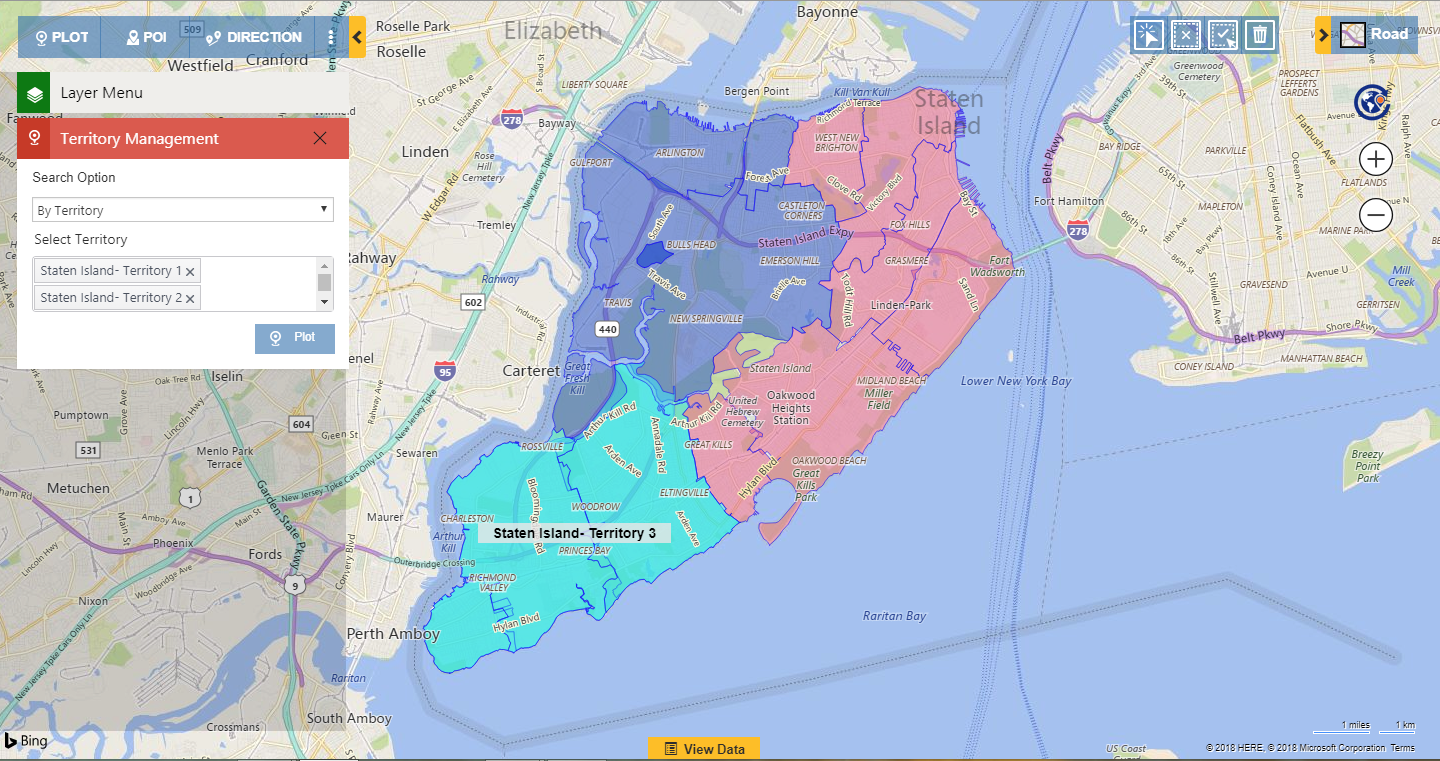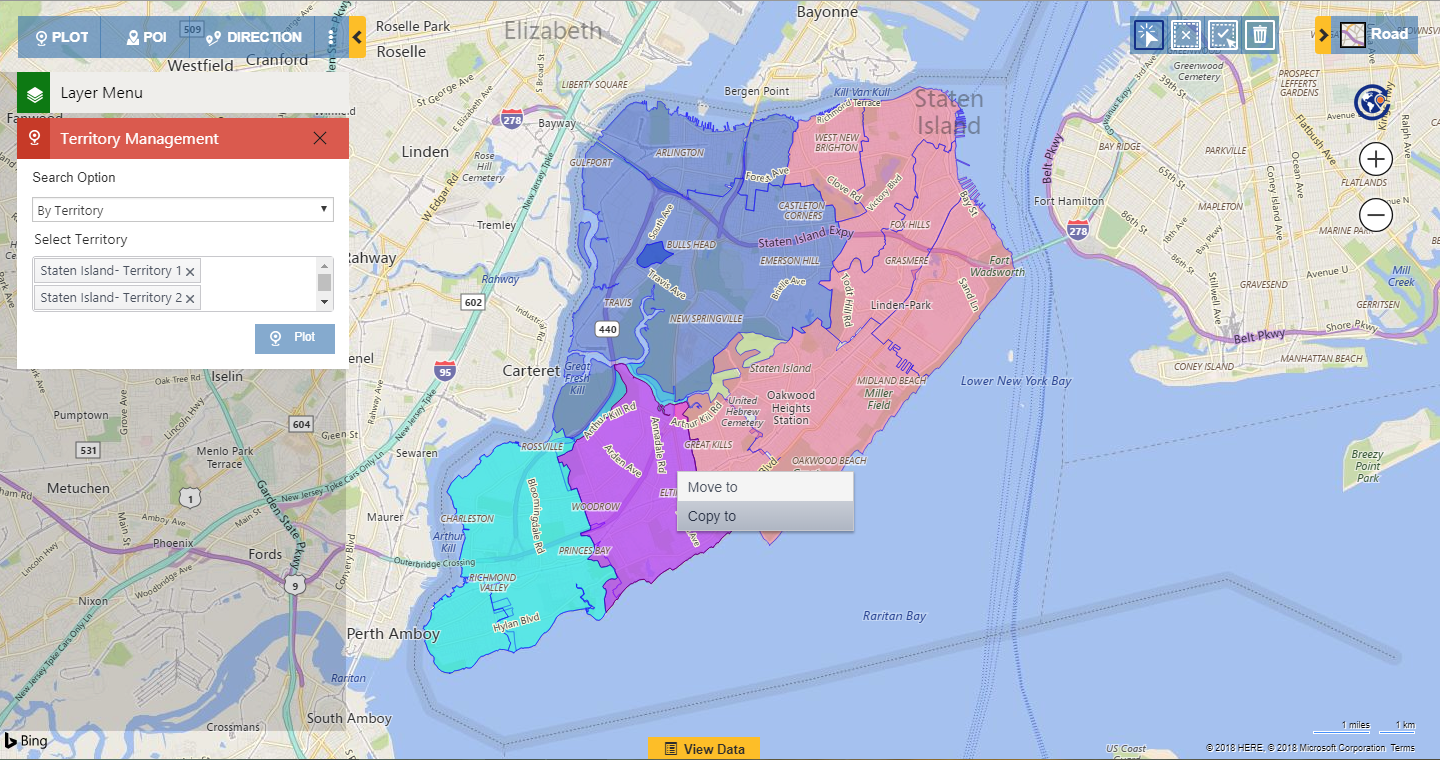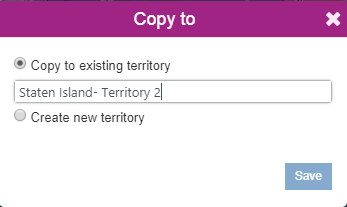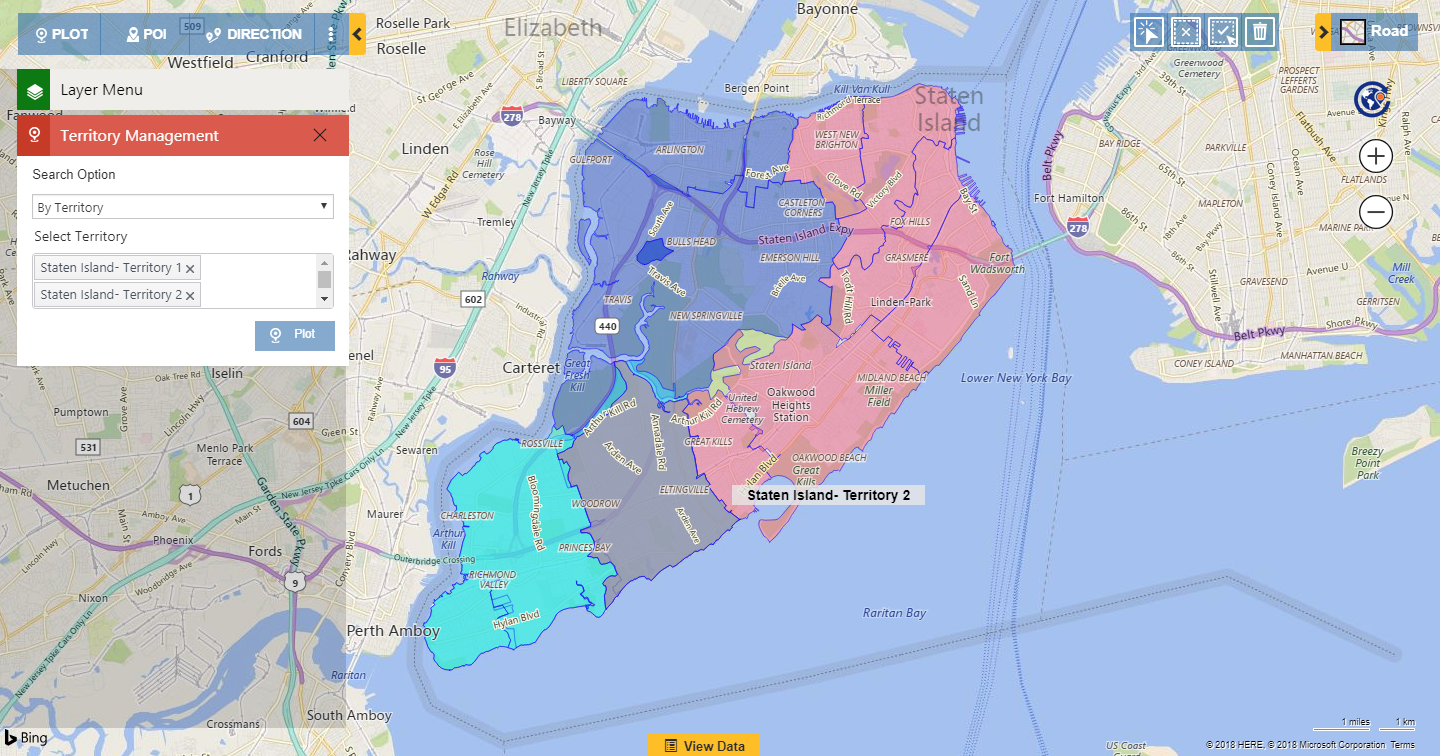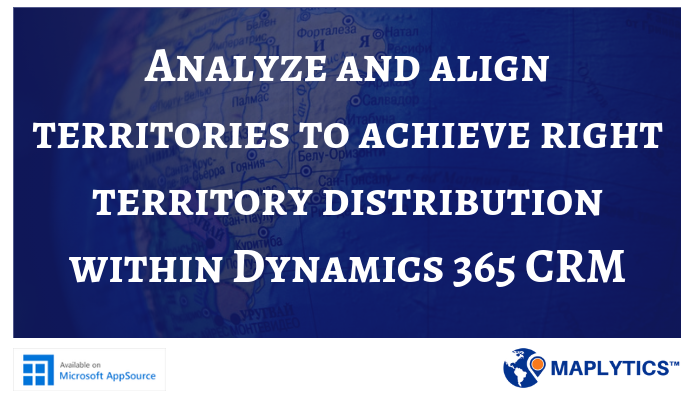
Having a quick glance on our last blog, we discussed an instance where Anna is our Sales Manager who is responsible for handling the sales team of her organisation. She looks after assignment of territories to all Salespersons in Dynamics 365 CRM with the help of Maplytics. We had already seen how she can use the Territory management section to create multiple territories quickly for her sales team, based on Shape files, regions or drawings. As promised, we are here with another major functionality ‘Territory Alignment’ which is an essential part of Territory management in Maplytics. Using the options mentioned in the last blog, Anna has created some territories using the Postal codes of Staten Island and has assigned them to two of her salespersons.
We do know that Territory management isn’t confined to just creating territories and assigning them to the sales team. It is also necessary that the territories should provide balanced workload to the sales persons in order to provide them better earning potential and customer satisfaction. A balanced territory distribution requires precise analysis and alignment of the territories to make them effective.
Anna will now first analyse the created territories by plotting them in the Territory management section. She follows the steps mentioned below to plot the territories.
Detail map > Territory management section > By Territory > Plot territories
Plotting territories has provided Anna with a clear view of the created territories so as to compare them on the basis of the Geographical regions covered by the territories. Anna can view the two territories that she has created in Staten Island that are assigned to her salespersons as follows:
Staten Island-Territory 1 -> William
Staten Island- Territory 2 -> John
While analyzing the territories Anna notices that the geographical area covered by Territory 2 is more than the territory 1. Considering the workload of her other salesperson William who handles the Territory 1, she now decides to reduce some load of John and distributes the load to William in order to achieve balanced territories. This is where she needs to use Alignment feature of Maplytics. She can easily use the Alignment tool to select the Postal code 10302 and move it to the Territory 1 in order to reduce some load of John and distribute it to William as shown below.
Along with the option of Moving, she also has an option of ‘Create new Territory’. Anna can also use this option, to create a new territory with the Geography 10302. This operation will remove this Geography 10302 from the Territory 2 to create a new territory with the same. She can later add more geographies to it to get a balanced territory so as to assign this territory to another sales person.
After the Move operation has been performed on the Geography 10302, it changes it’s color to that of Territory 1 so as to indicate that the Geography is now a part of Territory 1 as shown below:
Now Anna has two balanced territories Territory 1 and 2 into North and mid-Staten Island.
As a result of a recent marketing campaign into the South Staten Island, Anna knows that their market is expanding towards the South. Anna is now expecting a good number of newly generating prospects into South. In order to handle these new prospects, she now creates another territory with the Postal codes into the south and assigns it to the new salesperson ‘Mark’.
Anna also realizes that she has some existing leads in Territory 3 which are already in contact with John. As the existing prospects are already familiar with John, she wants them to be handled by John himself and the new prospects should be handled by the new guy Mark.
Anna will again use the Alignment tool to copy a part of the Territory 3 to Territory 2 so as to make it available to John as well who will be handling the existing leads of Territory 3. She uses the Alignment tool to select the Postal code 10312 and copies it to the Territory 2.
Along with the option of Copying, she also has an option of ‘create new Territory’. Anna can also use this option to create a new territory with the Geography 10312. With this operation, the Geography will remain in the existing Territory 3 and also exist in the newly created territory. She can later add more Geographies to this, in order to get balanced territory and assign it to a sales person in case she wants another sales person to handle these existing leads.
Just like the operation of Move to, after performing the operation of Copy to, on the Geography 10312, it will change its color so as to indicate that the Geography is now a part of both the Territories 1 & 2. In the screenshot below, it shows the Geography 10312 in the color Grey because it indicates two Geographies of the Postal code 10312 which exists in the territories 2 and 3 and are overlapped here.
This way she provides a familiar and experienced Salesperson to handle the promising prospects that are already existing in Territory 3 so as to ensure the sales conversion from them. Also, she handles the upcoming prospects of Territory 3 through a new salesperson.
This was just one of the cases, where a manager can use Territory management to create and align territories in order to achieve the balanced load of leads for the sales team so as to achieve increased productivity.
Start exploring this latest feature of Territory management and let us know how this feature benefited you in your mapping requirement. We welcome your valuable feedback on the same.
Download the latest solution now! Click here to download Maplytics solution as per your Dynamics 365 CRM version. Please extract the downloaded folder and go through ‘Read-Me’ file for quick installation or refer to the video tutorial: http://www.maplytics.com/installation/install-activate-maplytics-dynamics-365/.