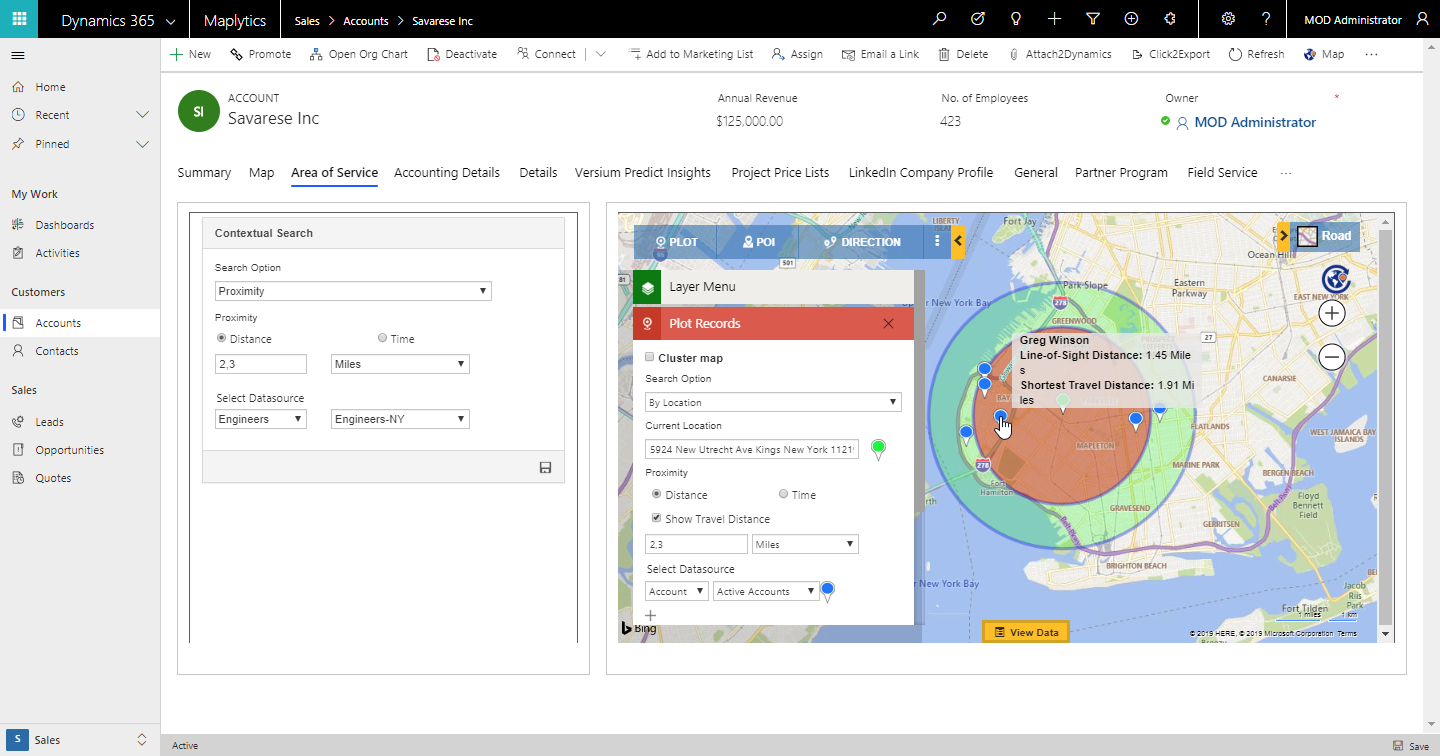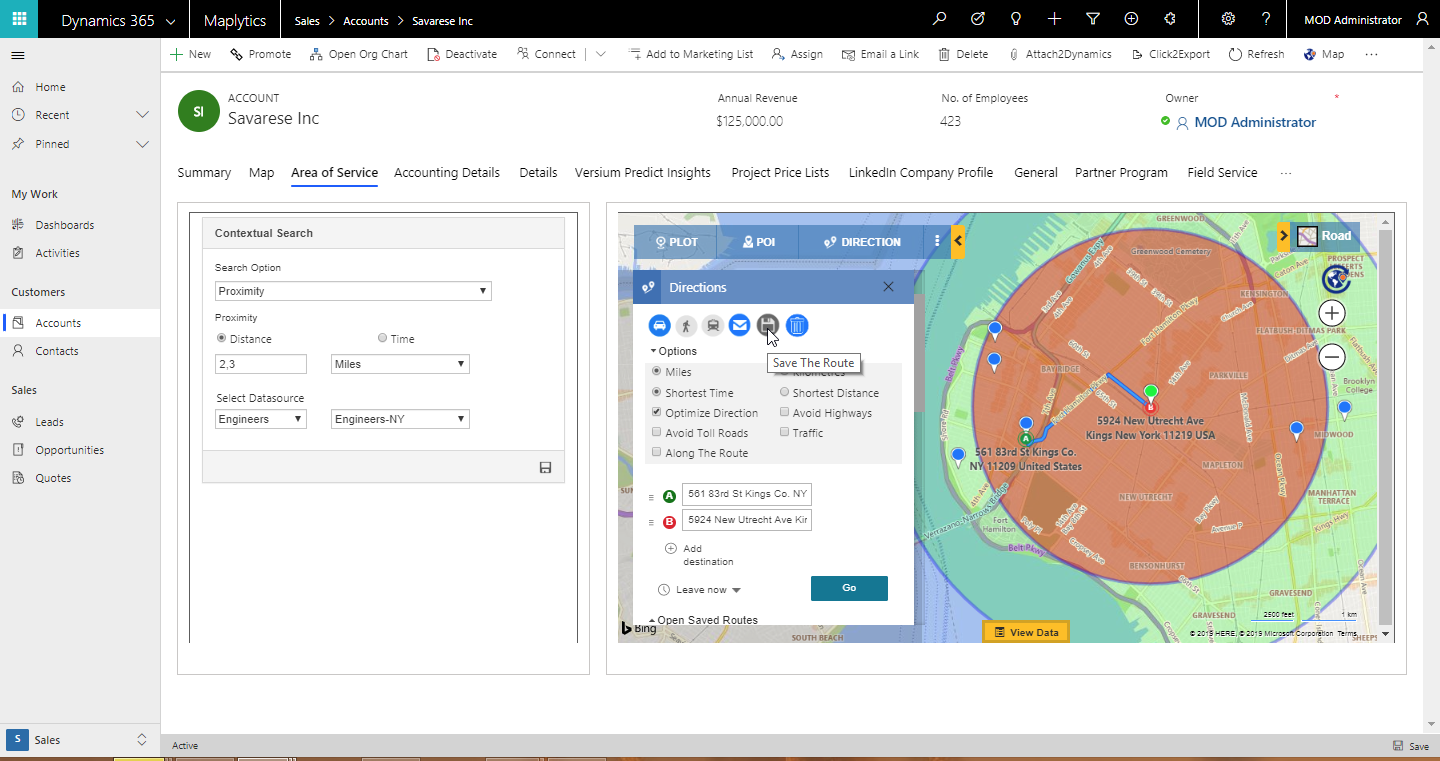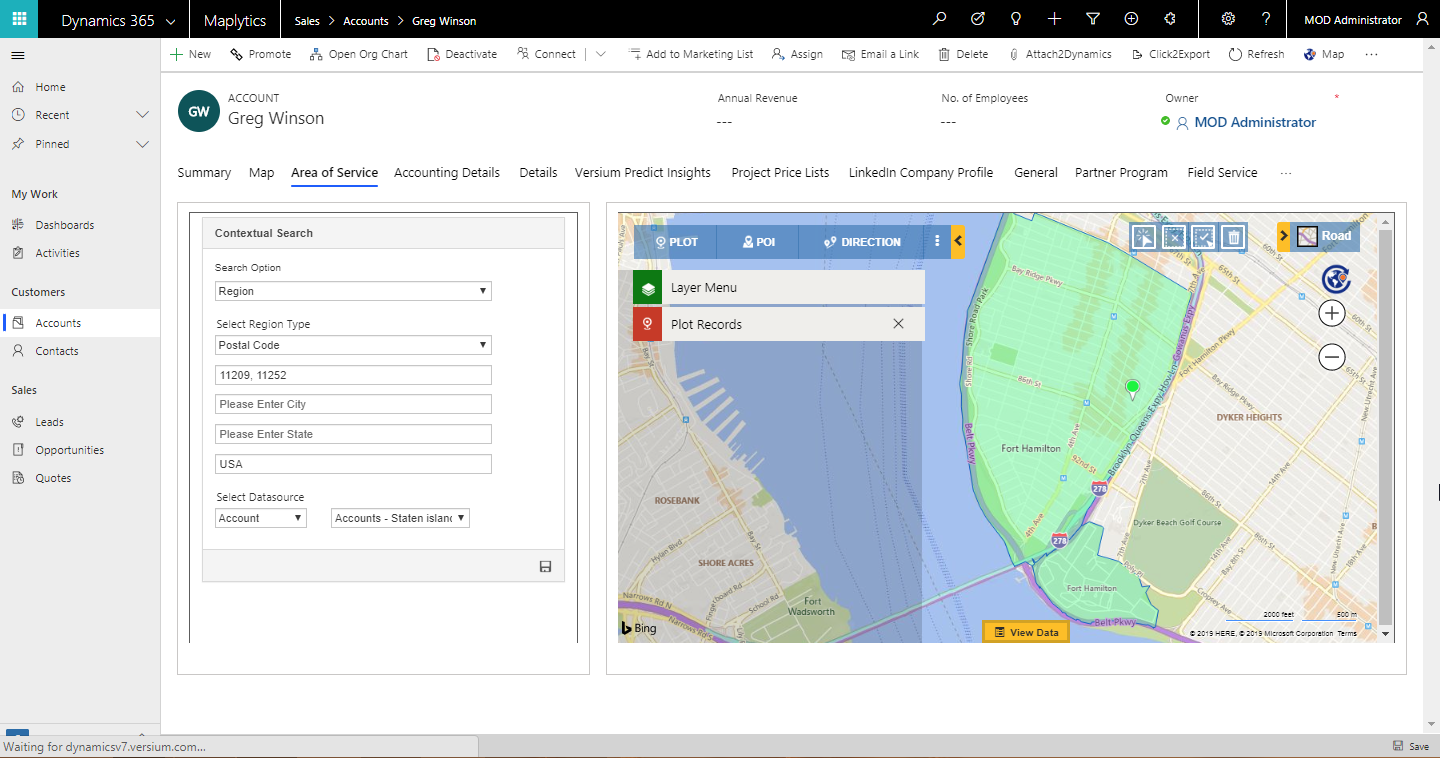Any organization in service industry excels when service is provided at fastest pace along with quality. An organization makes sure to train their engineers well enough to provide best services to their customers. This gives the organization an edge over its competitors and gets it on track to become leader in the industry. Maplytics plays a major role to help the service industry to provide on-time services.
You are already familiar with our feature Area of service (earlier called contextual search) which has been developed especially to get results in context to a single record. Organizations in service industry can use these features to visualize data on a map with respect to every individual record of Dynamics 365 CRM. Let’s understand this feature of ‘Areas of service’ with a use case.
Sophia is service manager of the organization MasterFrame Repair Services. She is responsible for customers who request for services and also handles engineers who provide services to these customers. MasterFrame Repair Services provides repair services for appliances to offices and residential places. MasterFrame has won many loyal customers in past few years for which they provide services. They have maintained records within Accounts entity in their Dynamics 365 CRM. Sophia manages data of engineers properly within Dynamics 365 CRM with each and every detail of them. She has saved records for each engineer in a custom entity ‘Engineers’ within Dynamics CRM.
Sophia uses ‘Area of service’ to visualize customers and engineers on map. When Sophia receives a request for repair services from any of her customers, she needs to assign an engineer who will be responsible for providing services. As her engineers are already well trained, her concern is the time engineers need to reach the customer. To provide services within shortest time she needs to know which engineers are nearest to the location of customer.
For this, on Account entity, she has added the tab ‘Area of service’ to visualize customers on map. Along with location of the customer, she can also visualize all engineers that are available within proximity of specified radii. In below screenshot, she can easily look at the location of an individual customer on the map. To find nearest engineers she has saved the search criteria with radii 2 and 3 miles so that she can see which engineers are at nearest location from that of customer’s.
Sophia has received a request from the company Savarese Inc for repairing air condition system. She opens the record of customer and goes to ‘Area of service’ tab to visualize search results saved.
In the above screenshot, Sophia can easily view all service providers who fall within a proximity of 2 and 3 miles from location of the customer which is represented by green pushpin of current location. She can hover on each pushpin to view Line-of-sight distance to compare the proximity of various engineers. She notices that the engineer Greg Winson is nearest to the location of customer. She can also select ‘Show Travel Distance’ on plot card to get shortest travel distance from location of the engineer to current location. This way just by looking at the saved results she decides that she should assign this service request to Greg.
She quickly sets Greg’s location as origin and current location (customer’s location) as destination, selects optimization and clicks on ‘Go’ to plot the route for Greg. She clicks on ‘Save’ button to save the route and assign Greg as owner. Using Dashboard Greg can see the route which has been assigned to him and he can easily plot the route on map in mobile/Tablet to follow it so as to reach to the customer.
Apart from analyzing location of engineers, she can also analyze the area on map which is assigned to each of the engineers to handle the customers within. She has saved the area of service for each of the engineers on their records. She can quickly open record of any of the engineers to visualize the area for which they are responsible. She can further add/remove some area on the map for respective engineers.
In the above screenshot, Sophia can see that Greg is responsible for postal codes 11209 and 11252. She can further make changes within the postal codes specified in postal code fields and save it. To see same on map, she can click on refresh button on map to load results of search criteria saved.
This is how Maplytics plays a major role in Service Industry. Start using map visualizations with respect to individual records using ‘Area of service.’ Refer to the section of Contextual Search of user manual to know the steps to add Area of Service on entities. Contact us at crm@inogic.com for a demonstration of Maplytics features for your mapping requirements.