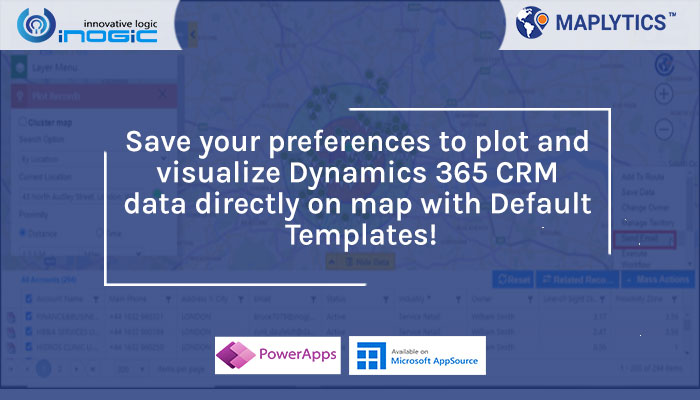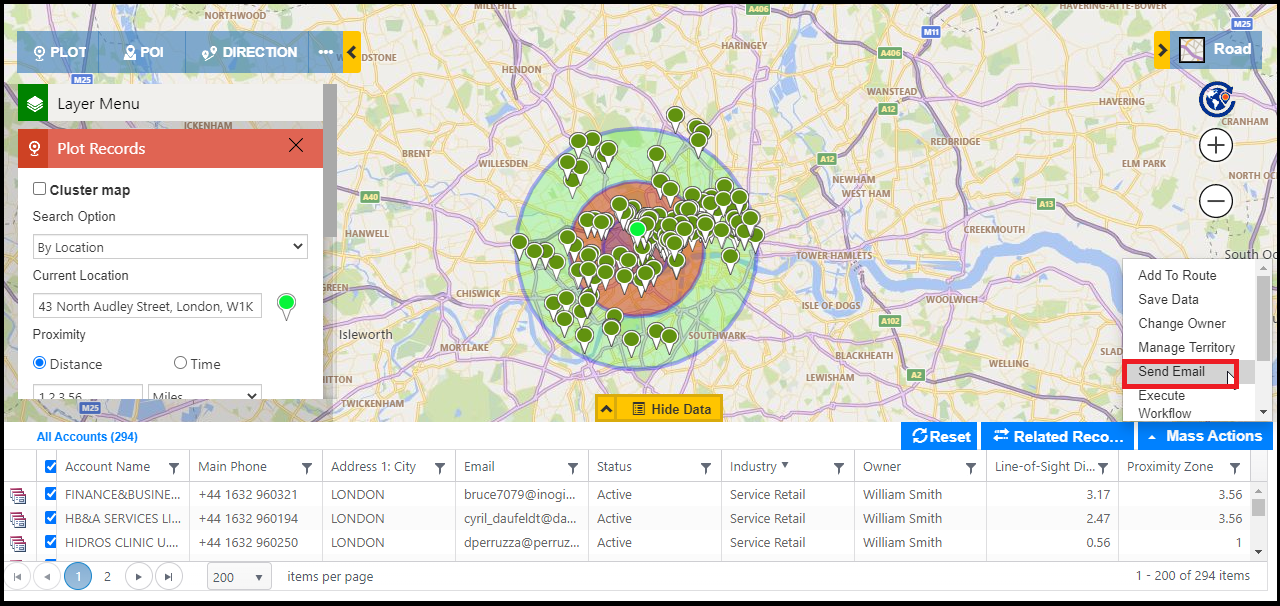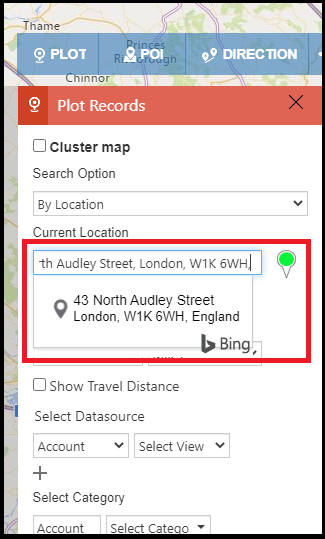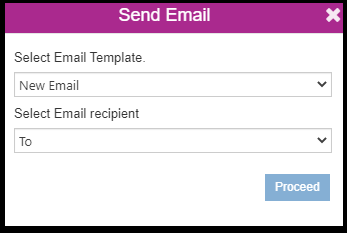With different positions in an organization, every user has their own role to fulfill and therefore has different mapping use cases. With a wide range of Maplytics features in map dynamics CRM, it becomes much easier for different users to use Maplytics to fulfill their daily tasks according to their requirements dynamics 365 CRM.
With Maplytics, users can create routes, organize territories, visualize thematic maps to analyze the market, and can do many other things. Due to different mapping use cases, every user had their own preference of features or search criteria they use frequently.
This blog will help to understand how a user can save certain criteria as a template which they need frequently and plot the same direction on the map dynamics CRM in order to save their time and enhance their productivity within Dynamics 365 CRM. Let’s understand this with a use case.
Cynthia is the Marketing Manager at an NGO ‘Nurturant’ and she handles the marketing of the events hosted for Fundraising. Recently, they have planned to host another event to raise funds for the orphans. The event has been organized to run for a whole week with different activities each day. Apart from using social media to market the event to the target audience, Cynthia also needs to invite all of their existing donors, sponsors, and helpers to update them about the daily activities in the event and invite their employees and families to the event as well.
To send the invites and updates, Cynthia uses Maplytics to view their locations on the map and send bulk invites and updates. Let’s understand how Maplytics simplifies this work for Cynthia.
Cynthia opens the Detail Map and types in the location of the event in the field of Current Location to plot it as a green pushpin on the map.
Now she enters the three radii to search within the defined proximity and views all the clients within that vicinity as shown in the below screenshot.
Now, she can easily go to the Mass Action and choose Send Email to send mass invites to all of these clients in the proximity. The information has to be added in the email window as shown in the below screenshot.
Since the event will run for the whole week, Cynthia needs to send updates about the daily activities to all the clients and remind them of the next day’s events. To do this, she has to open the Detail Map every day and search for the same proximity and send a mass email. To avoid this monotonous routine and save time, Cynthia uses the feature of Templates in Maplytics on map dynamics 365 CRM
She searches for the proximity once and saves it as a template. She can also use the search option By Template within the plot card and plots the template directly. However, to make it even more quick, she sets the template as the default template in her configuration.
To do this, she goes to Maplytics App > Settings >Maplytics Configuration detail records > Record for Cynthia> Default Template and sets the template which she just created.
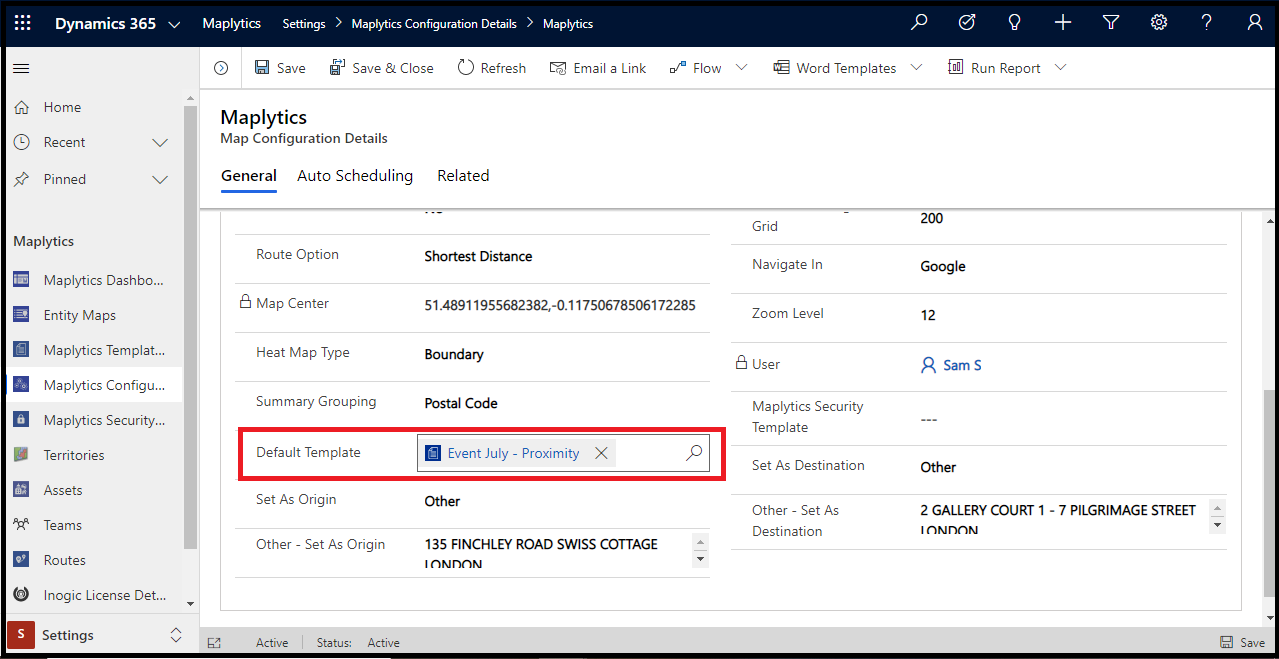
Maplytics can be personalized to your preferences to simplify your work. Every Maplytics user can personalize as per their preferences with these configuration detail records. Start personalizing Maplytics as per your requirements and get desired results on the map quicker and easier.
Explore more features and personalizations with hands-on experience of Maplytics. Download Maplytics from our website or Microsoft AppSource (make sure to check our Preferred Solution badge) and follow the Read Me file to activate a free trial.
If you need a personal session to discuss your use case, please email us at crm@inogic.com.