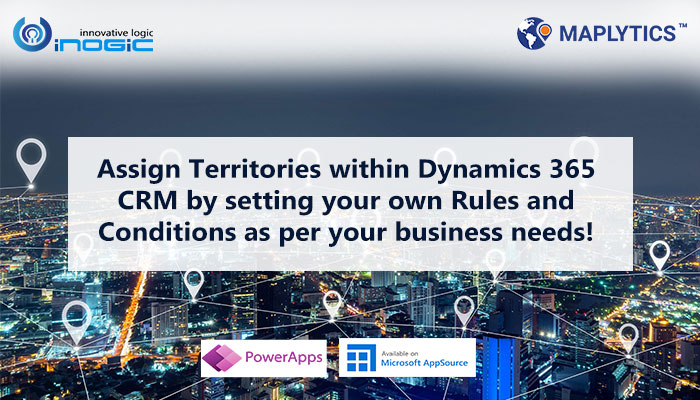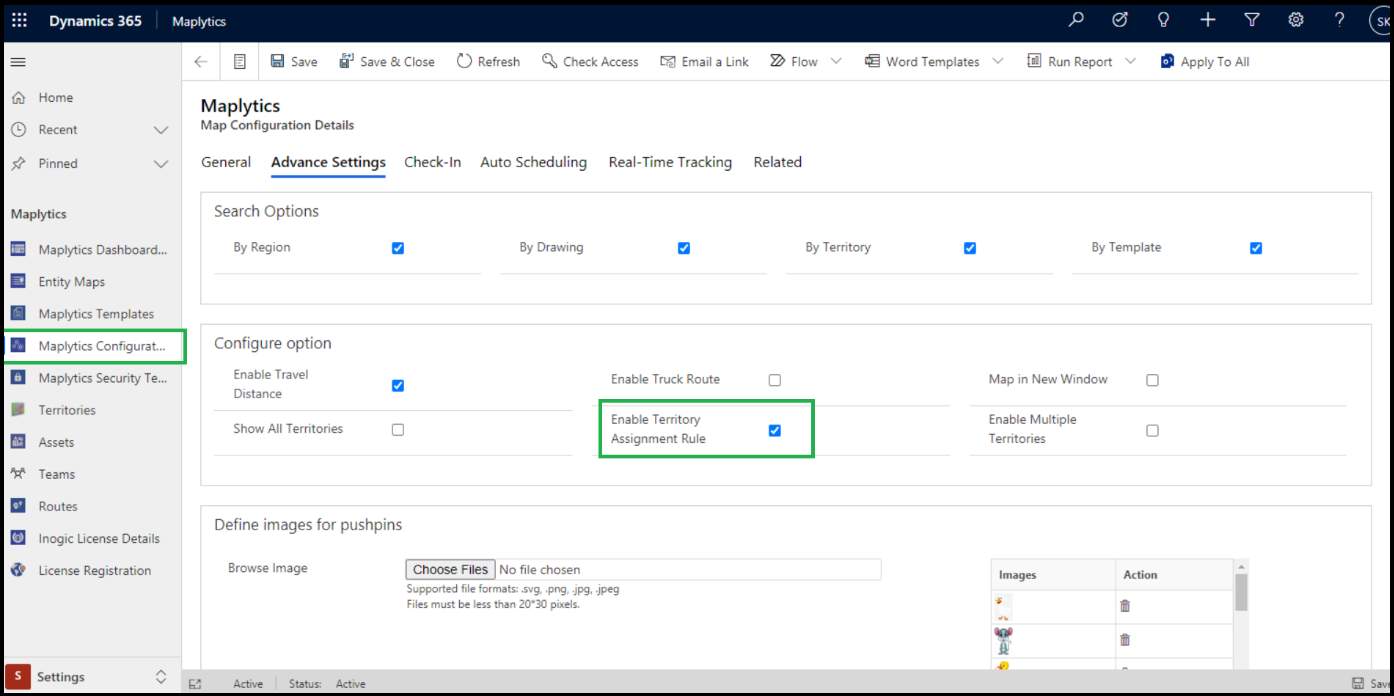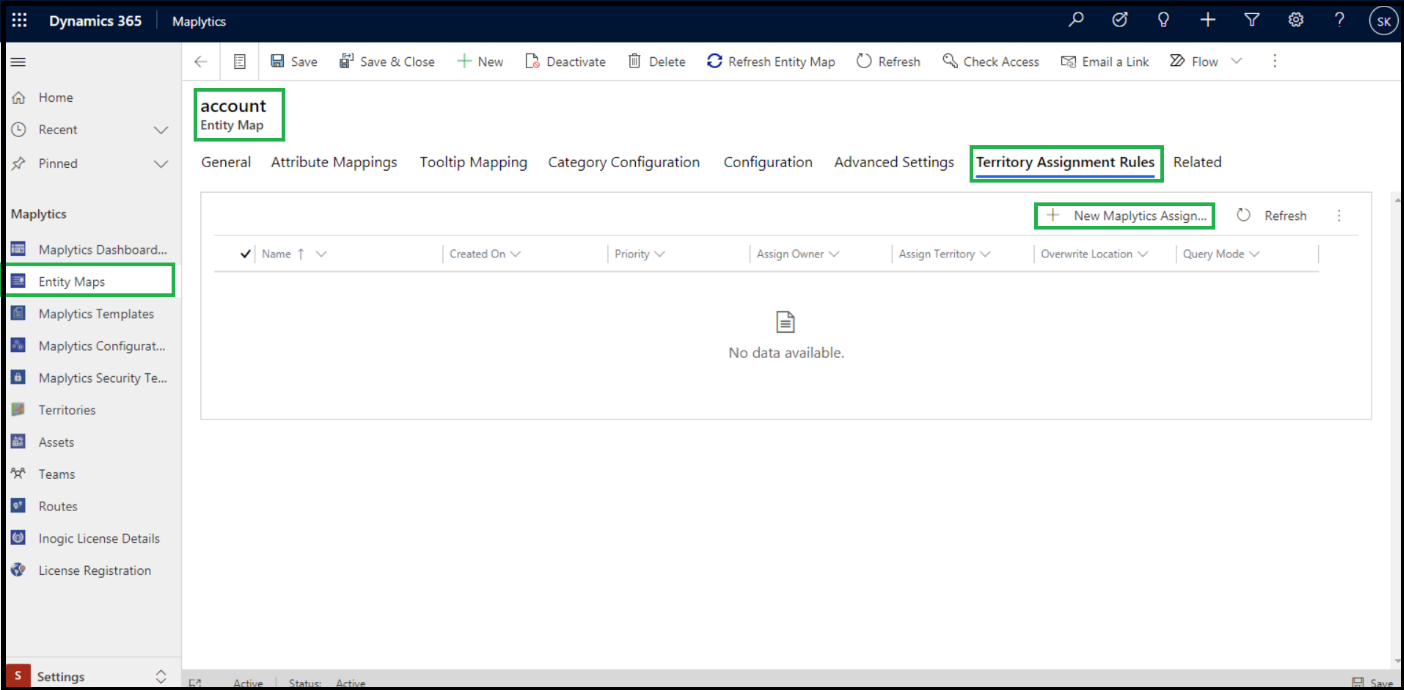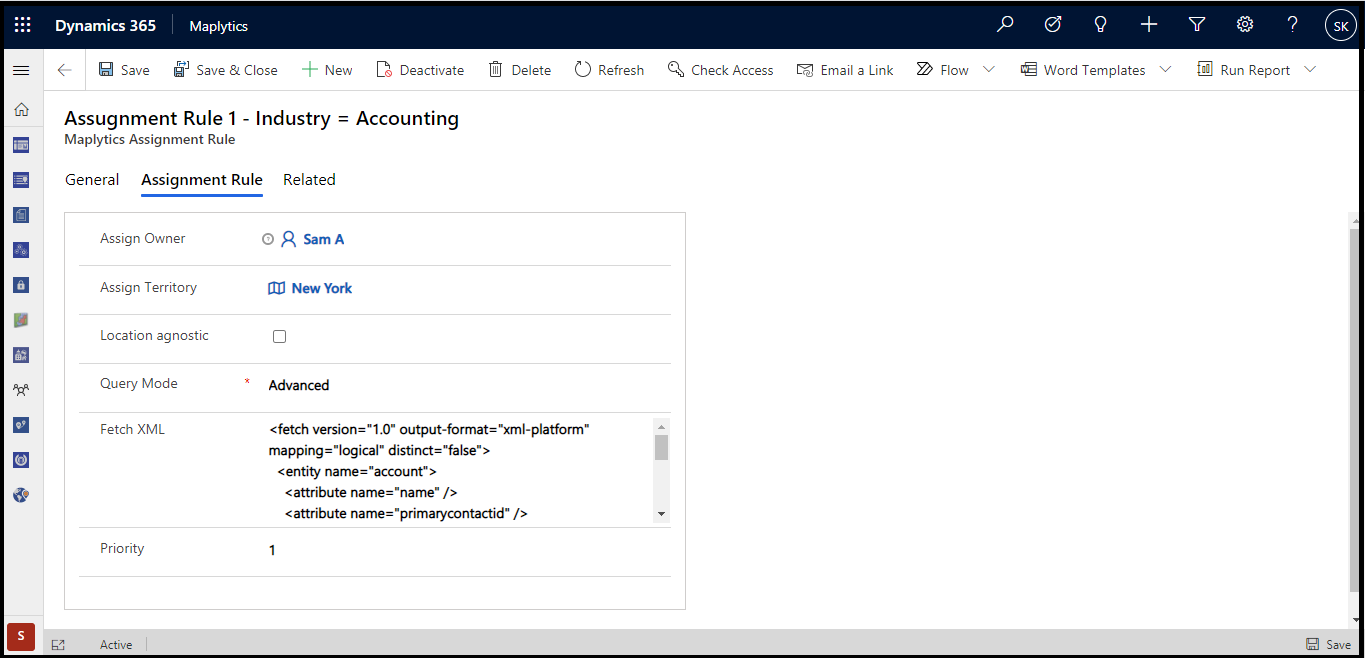Maplytics has been helping the businesses around the globe to create sales territories in MS Dynamics 365. Day by day we are enhancing features of your favorite Maps integration app within Dynamics 365 CRM / Dataverse (PowerApps) with regular updates and releases to increase the productivity and efficiency of Maplytics users. Recently, you saw Maplytics May 2021 release. In this release, we have brought major updates for Dynamics 365 Territory Management to make it more powerful and effective along with multiple new features.
In this blog, we are showcasing the new May 21 release feature i.e. Territory Assignment Rule to handle exception cases. To facilitate ease of managing territory in Dynamics 365, we considered another use case where some records are in a specific criteria and a user wants to assign territory and owner specific to only those records which satisfy the said criteria. We are achieving this use case by creating the Territory Assignment Rule.
Let’s see how to create Territory Assignment Rule in Maplytics. For enabling Territory Assignment Rule, you need to check the “Enable Territory Assignment Rule” checkbox. To do that, follow the steps shown below:
Maplytics App > Settings > Maplytics Configuration Details >Default Configuration Record>Advanced Settings>Configure Option>Check Territory Assignment Rule
Once you enable the Territory Assignment Rule feature, Territory Assignment Rule tab will be visible in the Entity Map record from where you can create Assignment rules for the Entity. Follow the steps shown below:
Maplytics App > Settings > Entity map > Entity Map>Account>Territory Assignment Rule Tab>New Maplytics Assignment Rule
Note: The user should be in the Territory Management team and have a Territory Management license.
In the below screenshot you can see we have created ‘Assignment Rule 1 – Industry = Accounting’ where we want to assign “Sam A” owner and “New York” territory to those account records that have Industry as Accounting. For the given criteria, we have selected “Advanced” as Query Mode. Next, fill the FetchXML which satisfies the criteria. And also, Priority of the Rule is set as “1”.
Assign Owner: Select the user who should be assigned as the owner to the records.
Assign Territory: Select territory which should be assigned to the records. If users want to assign only the owner to the records, they can leave this blank.
Location Agnostic: This option will be visible only when a territory is selected in the Assign Territory field. It will be deselected by default and will have an effect on the assignment of the territories and owners as explained below:
- Not selected – If the option of Location Agnostic is not selected, the selected territory and the owner will be assigned to only those records which satisfy the query and also lie within that selected territory based on the respective latitude or longitude values of the records.
- Selected – If the option of Location Agnostic is selected, then the selected territory and the owner will be assigned to all the records from the selected view that satisfy the query irrespective of the latitude and longitude values of the records.
Query Modes: There are two query modes as shown below.
- Simple: If query mode is selected as Simple then it will show all the system views. Users can select a system view to consider the respective records.
- Advanced: If query mode is selected as Advanced then it will ask for the criteria. Users can fill a FetchXML to consider the respective records.
When a user selects Account records and runs ‘AssignTerritoryWorkflow.AssignTerritory’ workflow or runs the Batch processing tool on it, then it will check if records satisfy the criteria. If satisfied, then respective owners and territory will get assigned to selected records and if records do not satisfy the criteria on the 1st priority rule, then it will check for the 2nd and 3rd priority rule. If any of them satisfies the criteria then the respective owner and territory will get assigned.
If some of the records are not in any of the assignment rule criteria then ‘AssignTerritoryWorkflow.AssignTerritory’ workflow will run as previously and will assign the respective territory.
Note: If the Override Territory feature is enabled and it is set as ‘No’, then even if Record satisfies the criteria of Assignment Rule it will not update the Territory on record and it will remain the same. The Territory Assignment Rule feature will also work with Multiple Territories. Also, you can use Batch Processing Tool to Assign Owner and Territory along with the Assignment Rule Criteria.
In the case of Multiple Territories, if the record satisfies the criteria and there are already territories assigned to it, it will remove those territories from the territory subgrid and update the territory from the Assignment rule. These features will certainly helps to users to efficiently manage Dynamics 365 Sales Territory.
Apart from Territory Assignment Rule feature, we have also introduced Override Territory Feature for more advanced Territory Management.
To know more on how Maplytics is helping organizations around the world in sales and locational intelligence, check out our prominent features like Proximity Search, Auto-Scheduling, and more on our website.
You can also download our Maplytics apps from our website or from Microsoft AppSource for a free trial period of 15 days and find out about Dynamics 365 Territory mapping yourselves.
Keep checking this space for more Location Intelligence innovations!