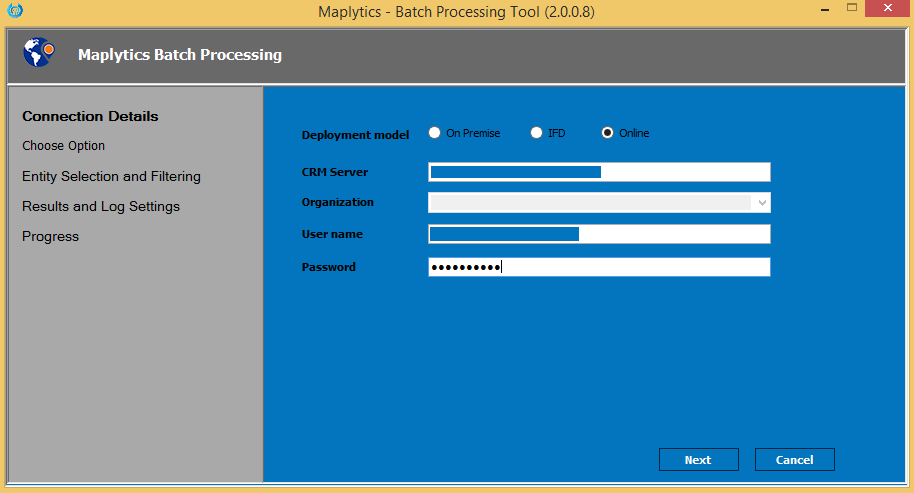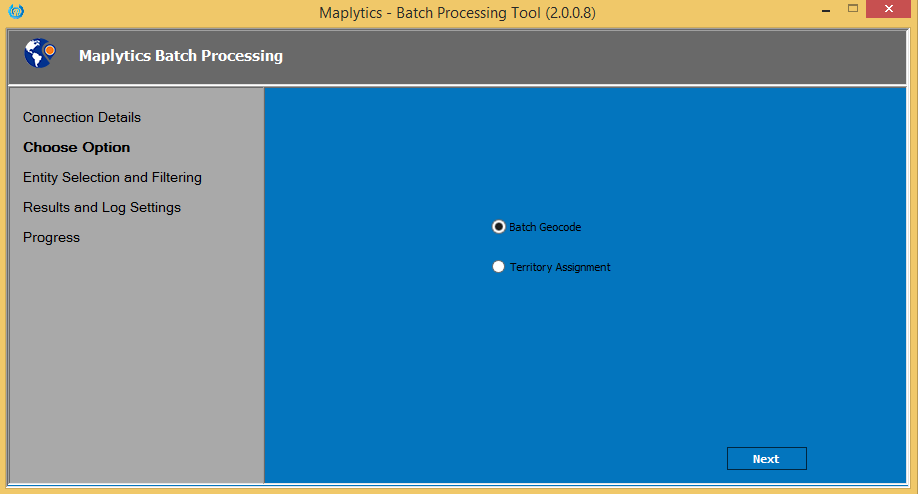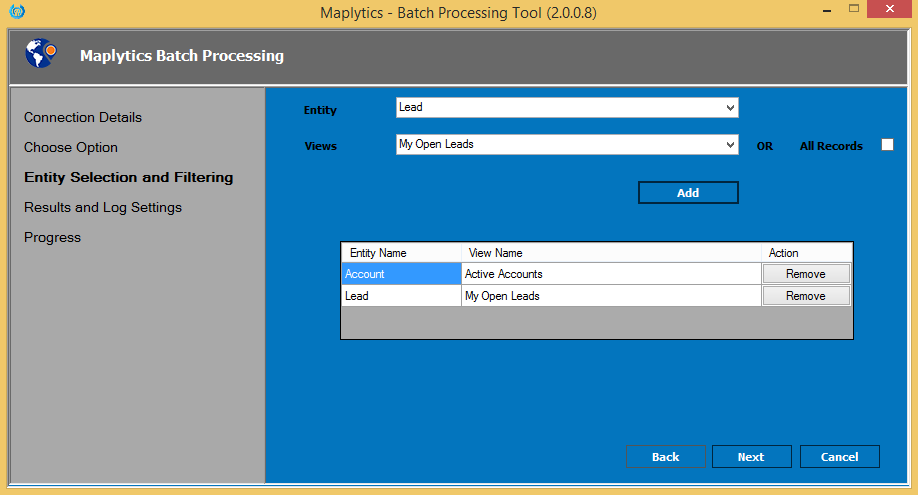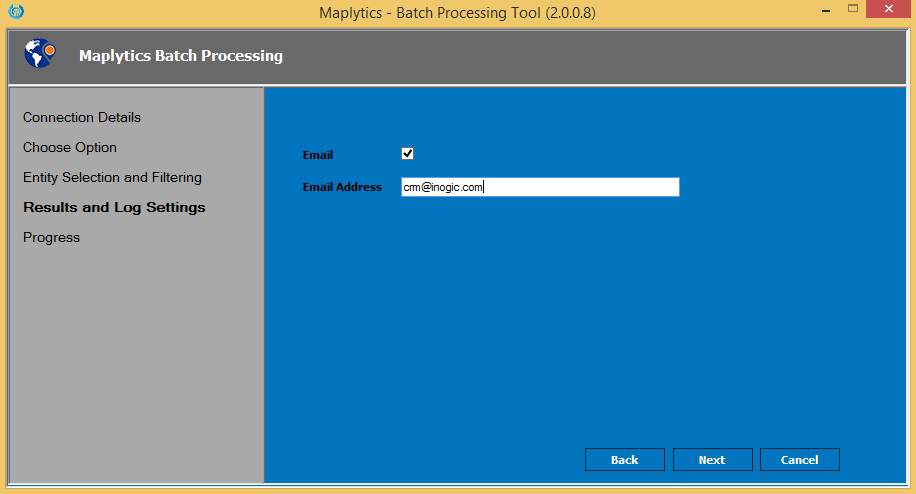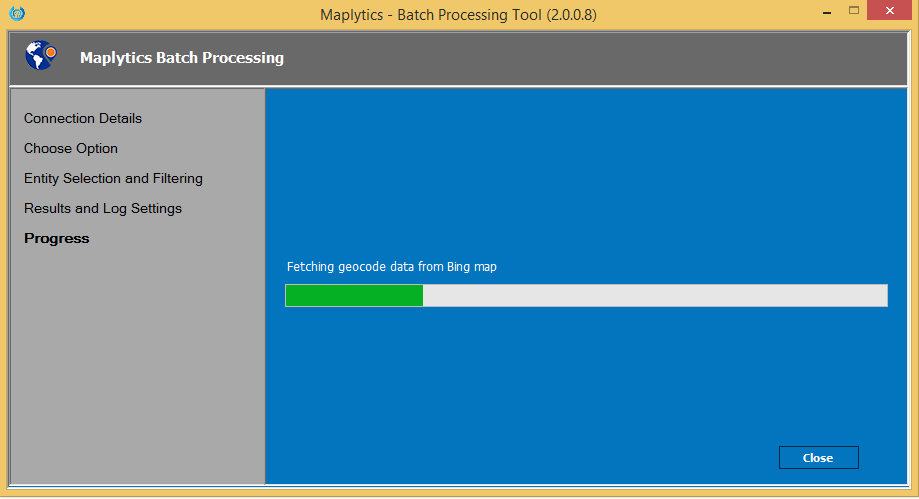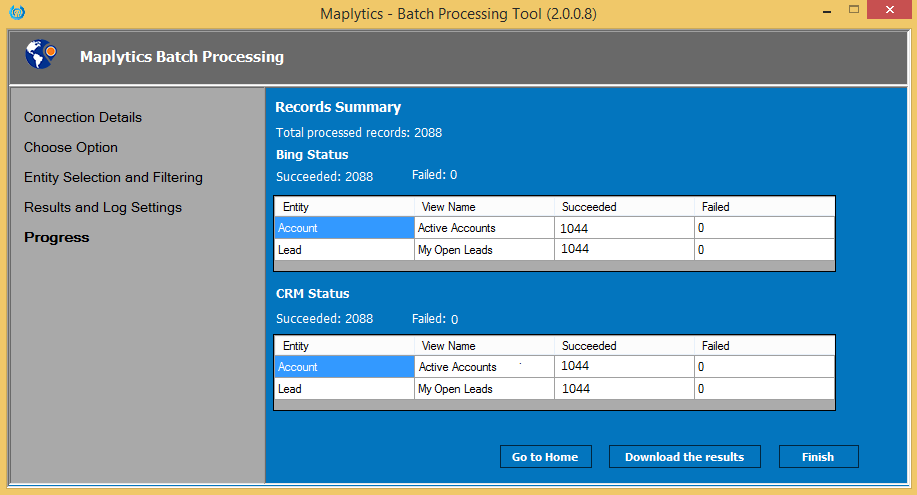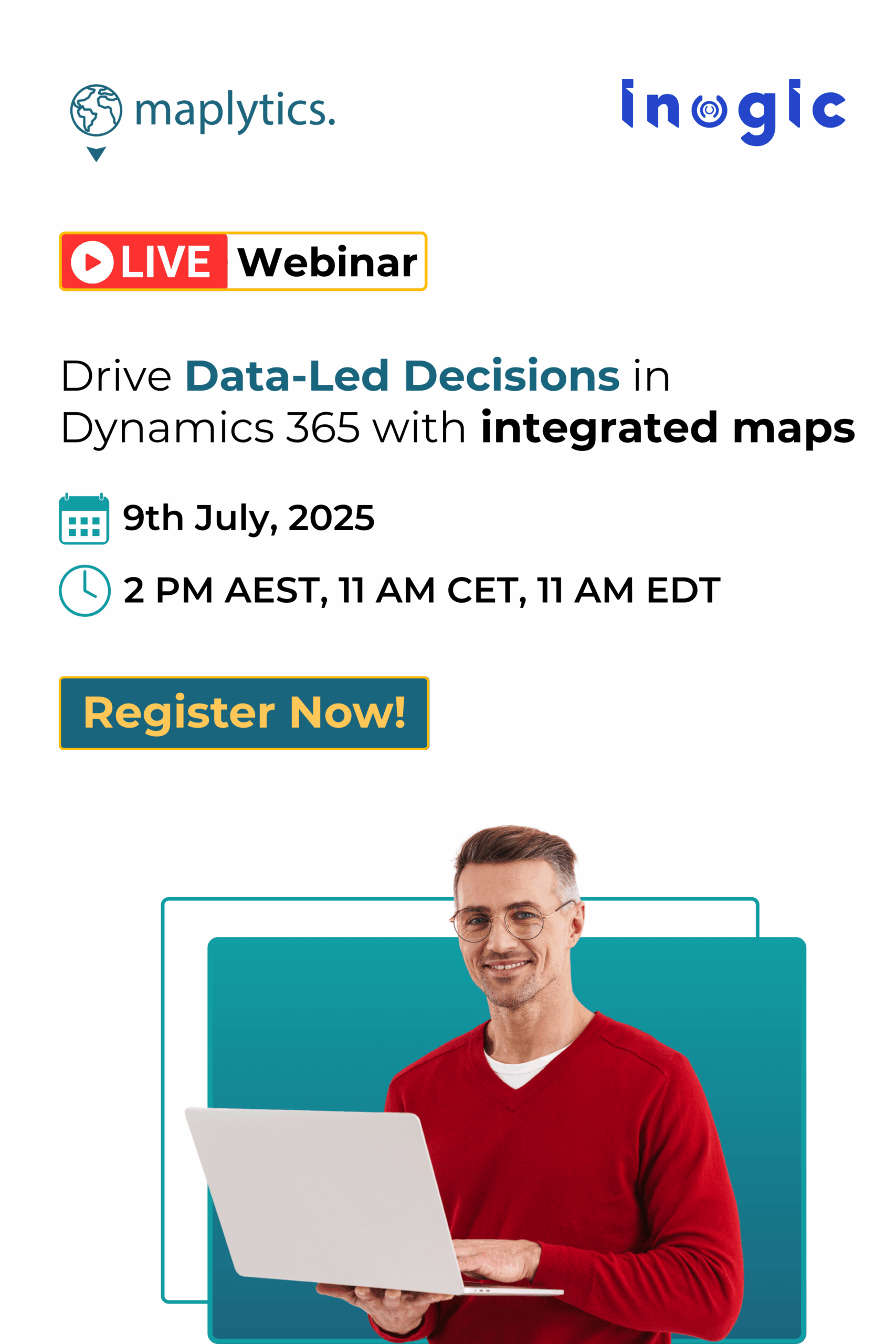Maplytics gives you a detailed geographical insight by allowing you to visualize Dynamics 365 CRM records on map. In order to visualize records on map the prerequisite is geocoding of all records which are needed to be plotted on map. Geocoding is the process of getting Latitude and Longitude values for addresses of records.
Users can select the records anytime and geocode them manually using geocoding workflow for any OOB or custom entity but, this will be a tedious process when it comes to geocoding thousands of records. Therefore, we have created Batch processing tool, which is an advanced version of Batch geocoding tool we earlier had. This tool ensures geocoding of multiple entity records within single batch. Users can geocode Dynamics 365 CRM records for all entities; OOB and custom. This tool comes along with Maplytics solution within the zip folder. You can easily download the zip folder for Maplytics solution for your Dynamics 365 CRM and extract the zip file to get the Batch processing tool.
Let’s understand how to use Batch processing tool for geocoding multiple views of multiple entities step by step. To run the tool, Extract BatchProcessingTool .zip file and run the BatchProcessingTool application.
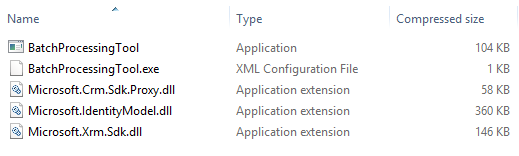
To start geocoding, user needs to follow the steps mentioned below:
Connection Details
User needs to enter following CRM details on this screen:
1. Deployment model
User can select any of these options: On-Premises, IFD or Online depending on their deployment.
CRM Server: Enter serverurl of CRM. For example, http://<servername>:<port> or https://<orgname>.crm.dynamics.com
2. Organization
If deployment model is ‘OnPremise’ then user has to specify organization name. For other deployment models, leave this blank.
When user enters the server URL in case of On-Premise deployment model, the organization list will be auto-populated with the organizations available in CRM. Select the organization for which Maplytics already has been installed.
Username: Username of a valid CRM user. For example, molly@inogicdemo.onmicrosoft.com
Password: Password of CRM user.
Choose Option
Here, a user can make selection whether they would like to run this tool for Geocoding (Batch Geocode) or Territory Assignment. User can select Batch Geocode to run this tool for Geocoding.
Entity Selection and Filtering
User can select the entities and respective views and ‘Add’ them so as to geocode records of the same:
- Entity: Select the entities for which user would like to run this tool.
- Views: Once user selects the entity, all the views defined for this entity are populated in list of views. Select required view. User can also select All records in order to select all records instead of any specific view.
Results and Log Settings
Since this is executed as a batch process in background, user can enter their email address, if they would like the job results to be mailed to them.
Progress
In this section, user can see the progress of geocoding process.
Note: While geocoding is in progress, the batch processing tool waits for the response from Bing maps services. Please do not close the Batch Processing Tool in the middle of this process.
Record Summary
User can view the summary of geocoding process which was run on the records.
Geocoding
Bing Status: This shows number of records for which geocoding from Bing maps was successful or failed.
CRM Status: This shows number of records for which updation of geocoordinates (Latitude & Longitude) to the respective CRM records were successful or failed.
After completion of geocoding process, user can download the results. Results will be downloaded in CSV format. User can check columns of CRMDescription and BingDescription in the result to check the reason for failure of processes for respective records.
Thus the user can also check how many records were geocoded successfully and how many were not. User can also know the reason for the failure of the geocoding so as to geocode the remaining records correctly later.
These very few easy steps makes it much easier for users to geocode thousands of records in a single batch hence saving time and increasing the efficiency at work. This ensures that the user has the prerequisite of geocoded data for using Maplytics is done hasslefree. Start geocoding your records now with latest Batch processing tool. Download and extract the zip folder to get Batch processing tool.
Contact crm@inogic.com to schedule a demo of Maplytics which will help you to understand the use of Maplytics features for your use cases.