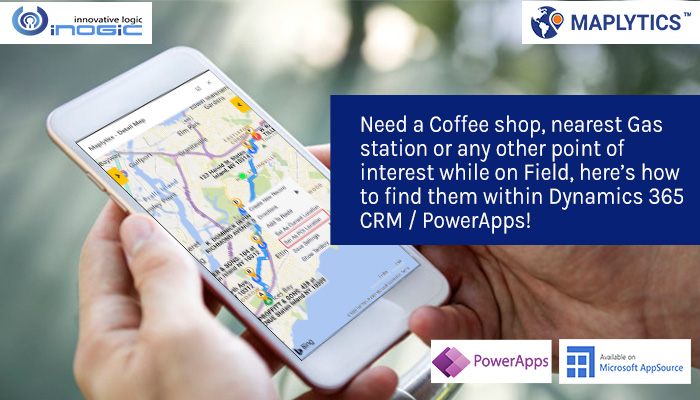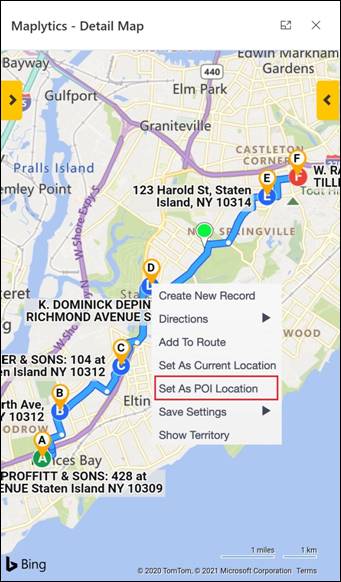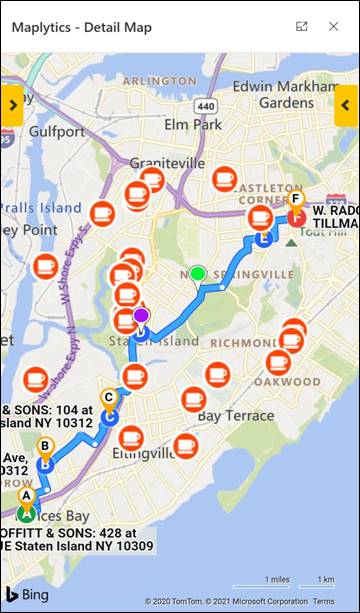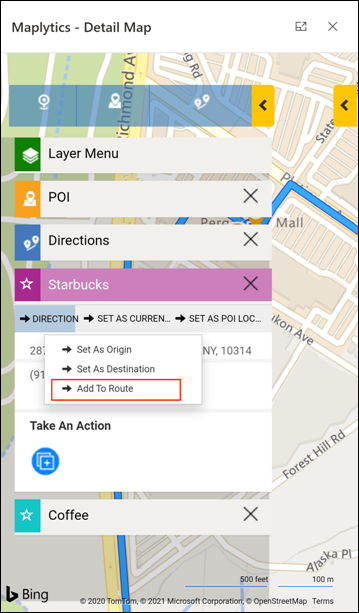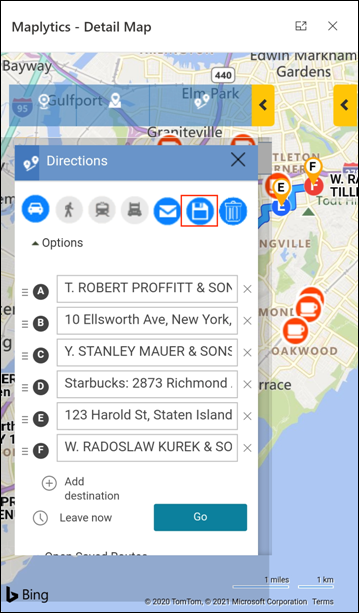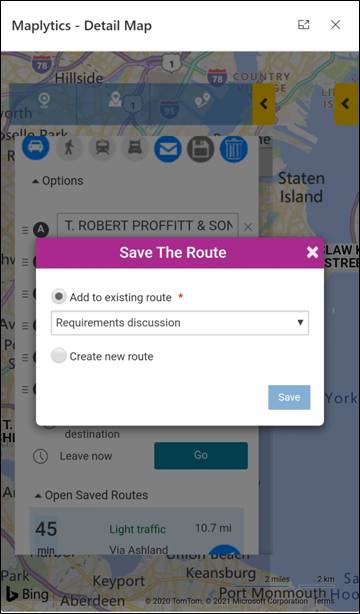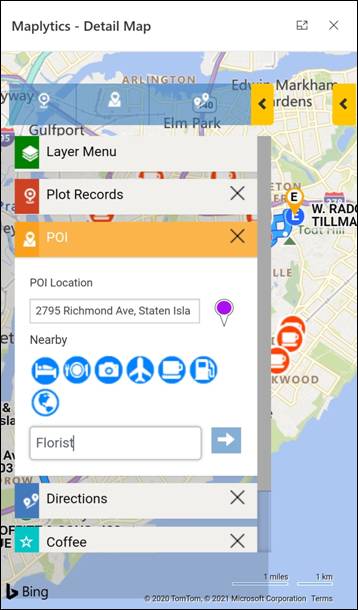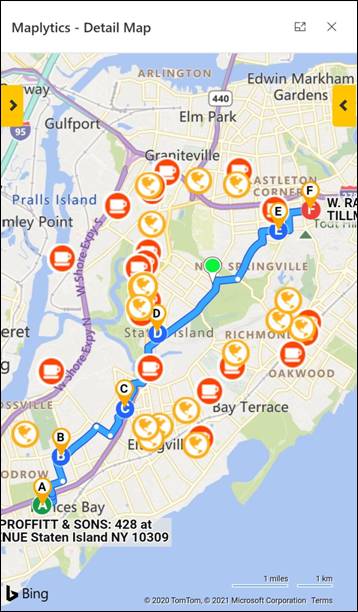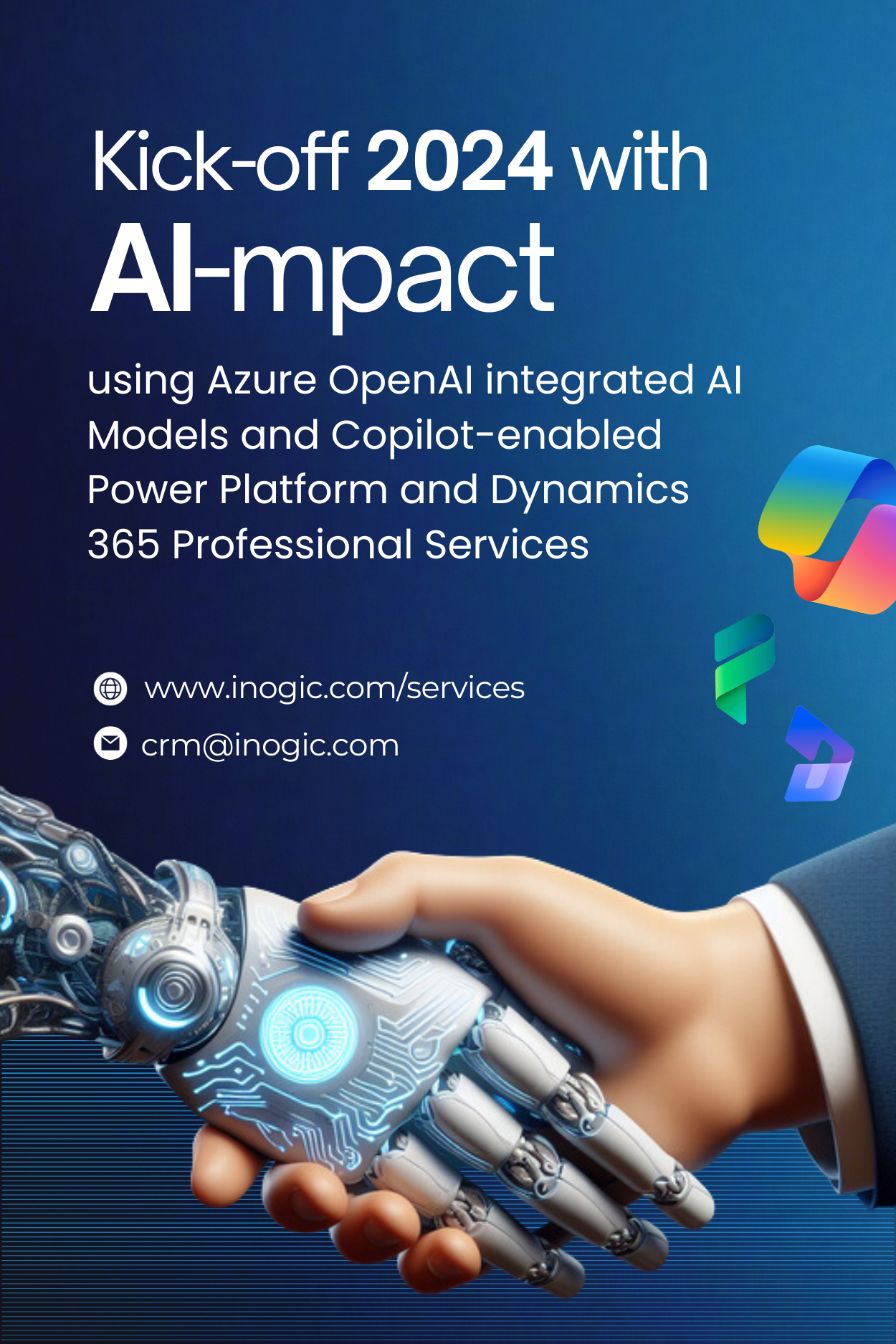We are very well familiar with how Maplytics (Preferred App on Microsoft AppSource) helps in the planning of a sales or service person that needs to go out on the field to meet their clients. The managers can use Auto scheduling to plan multi-day appointments and routes for multiple field reps at once! This allows sales reps to get their daily routine planned in advance and they can easily follow the routes that they have been assigned.
While meeting the clients on field, sometimes they have to face situations where the concerned person is not available at the office location, in which case, they need to shift their meeting to an offsite location. In such cases, the Point of interest locations plays a very important role. The field reps can book a table at any cafe or restaurant to have a meeting with their client offsite. To book an offsite meeting, quick and easy access to the nearby point of interest locations is the key for quick actions and better productivity for a field rep. With Maplytics, while the field rep is visualizing their route that they need to follow, they can also search for the nearby point of interest locations quickly with just a few clicks. Let’s learn the use of the feature ‘POI’ in Maplytics with a quick use case.
Sam is working as a sales executive in his company. His daily routine is to go on the field and meet the clients in order to understand their requirements and execute the pre sales process. His manager has assigned the route to him that he needs to follow today. He quickly opens the route from the Activity entity in CRM and plots the route on the map using the ‘Plot Route’ button.
Once the route is plotted on the map, he can easily visualize the whole route that he needs to follow, further, he can use the navigation links to get the turn-by-turn directions to the appointment locations. While following the route he gets a call from his client at K Dominick Depinto (the D waypoint in the route) that he is not available at his office, instead, he can meet somewhere nearby. To schedule an offsite meeting, Sam needs to search for the nearby café and book a table at a café nearby for the same. To do this, Sam long presses on the screen at the D waypoint to open the contextual menu and sets the location as the POI location, and within the POI card, he clicks on the Café icon to search for the nearby many cafés on the map.
He is now able to visualize all the cafes that are nearby. He selects a suitable café nearby, clicks on its icon to open the tooltip card with the respective contact details of the café. He contacts them and books a table for his meeting with his client and informs the same to his client. Within the tooltip card of the café, he clicks on the ‘Direction’ option and adds the cafe to the route.
As Sam, does not need to go to the D waypoint( the client’s office) anymore, he removes the waypoint and drags the café location above to be the D waypoint in the route, which gives him the updated route. He also clicks on the ‘Save’ button to update the existing route in the CRM. Thus, it becomes really easy for him to view the required POI locations on the map quickly on the go and by updating the route his manager will also be able to see the updated route which he followed.
While driving towards the café he also remembered that it happens to be the birthday of the client the next day, so as a friendly gesture, he wants to buy some flowers for the client. So, he quickly enters the keyword ‘florist’ in the POI card to look at the nearby florist shops on the map and collects some flowers on his way to the café.
This way, even if a required POI location is not listed within the icons or the options in the list other POI location within the POI card, one can easily put the relevant keyword in the POI card to search for the same on the map. Thus, using the POI feature, users can facilitate their fieldwork and search for the required locations of interest within a few clicks, add them to their route and can further update their route easily.
Visit our website for more information on all the features of your favorite Maps integration solution within Dynamics 365 CRM / Power Apps and explore them with a 15-day free trial. Visit our blog page to get the latest updates on our latest release Dec 2020.