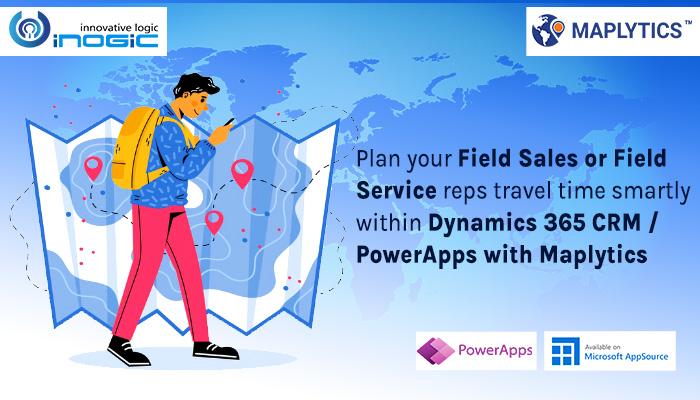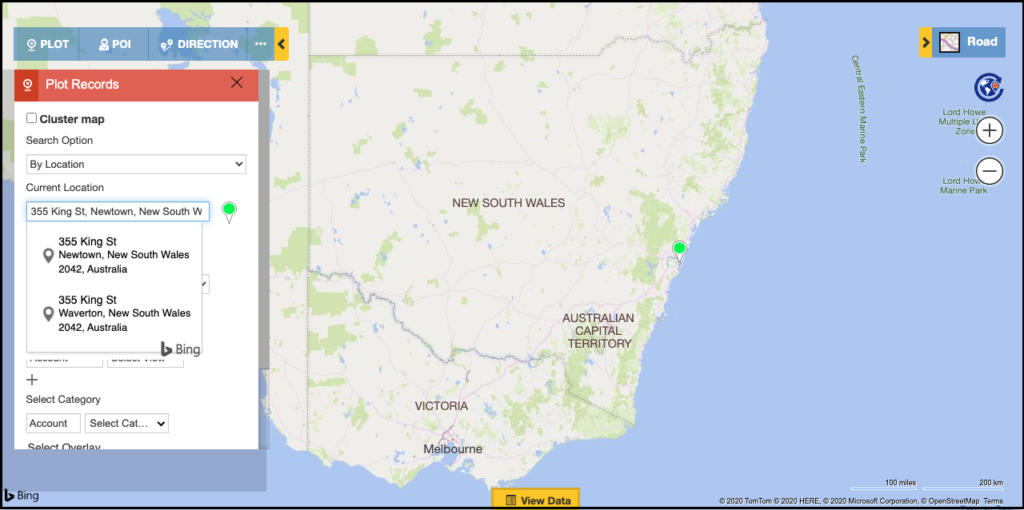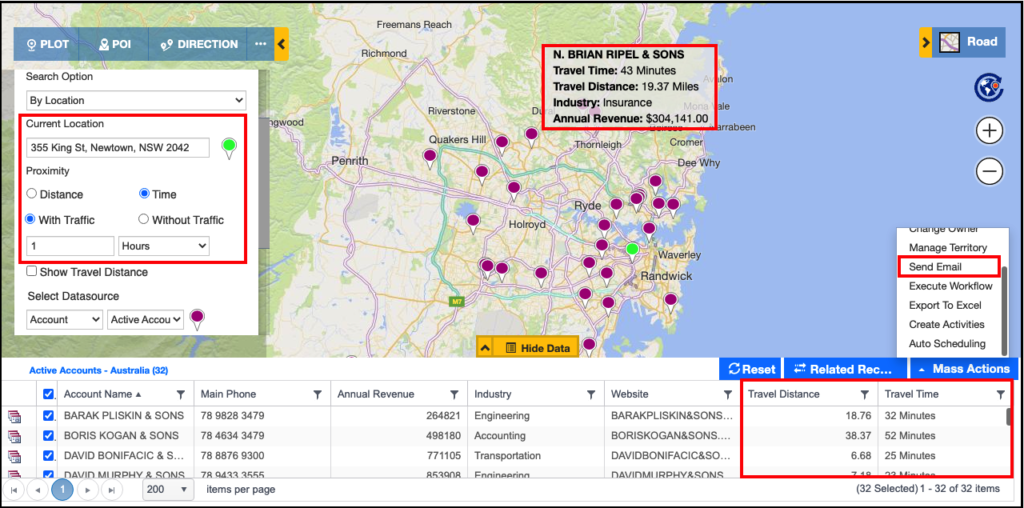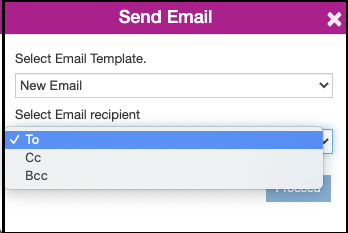One of the most demanded features of Maplytics is the Concentric Proximity search, also popularly recognized as the Radius search, which enables a user to visualize nearby records within specified radii from a required location on the map. This also enables the user to view the straight-line distance from the center to each of the pushpins as well as provides an option to view the shortest travel distance required to travel to each of the pushpins from the specified center.
Along with Proximity by Distance, Maplytics also provides Proximity by Time which helps users search for nearby records based on the specified travel time from the required location center. Let’s understand the use of this feature with a use case.
Kelly is the sales manager of her company ‘Silkbrew Coffette’ that sells their own brand of coffee to various cafes where they use it to make coffees, shakes, and cakes. Skilbrew has recently opened another branch in Newtown, NSW and as a result of a free tasting event and word of mouth, Kelly was able to gain customers interested to purchase their coffee in just a few weeks. Meanwhile, she is arranging the supply management for each of her customer, she wants her customers to be able to purchase her coffee by picking up the required amount of Coffee packages from the store’s location. She wants an easy way to visualize all her customers that are within a few hours of traveling from her store’s location so that she can share the store’s location details with the customers and they can send their drivers to pick up their required quantity of coffee to use it at their cafes.
To do this, she uses the feature of Proximity by time with Maplytics. She opens the Detail Map and enters the location of her newly opened branch in NSW within the field of current location to get it plotted on the map with a green pushpin.
Now she selects the option of Proximity by time and selects 1 hour as the drive time on map within Dynamics 365 CRM. She can also select the option of ‘With traffic’ or ‘Without traffic’ to view the respective results. Now she selects the Accounts and the required view within the Datasource and clicks on search. This plots all of the accounts from the selected view that lie within 1 hour of traveling from the store’s location. She can see the respective details within the Data grid below. She can also hover or click on the pushpins to see the respective Travel time or Travel distance. Now that she can visualize the Cafes, she simply clicks on the ‘Mass actions’ to use the option of ‘Send Email’ to send bulk emails to all of the customers in one go.
On the click of Send email, a window opens up that allows Kelly to write a new email or select an existing email template from the list. She can also select whether she wants to put her customers in To, Cc, or Bcc while sending the mails. She opens a new email and selects Bcc as an option and writes the details of her store’s location and the specifies the 5-hour window for the picking up the coffee packages and clicks on send. These bulk emails can be sent out either via the Outlook configured with CRM or via email configured in CRM as per what an organization uses.
This way Kelly has easily started the business at her new location at NSW. As time passes by and she manages to arrange the supply system for their customers, she will be ready to use Auto-scheduling within Maplytics to create optimized schedules for her drivers to deliver their coffee to each of the cafe locations itself.
This is just an insight into a few useful features of Maplytics. You can head over to our website or go to Microsoft AppSource (also check our Preferred Solution badge) to get the latest mapping solution. Contact crm@inogic.com to get a free demonstration of all of the Maplytics features based on your use cases to define the use of maps integration within Dynamics 365 CRM / PowerApps using Maplytics.