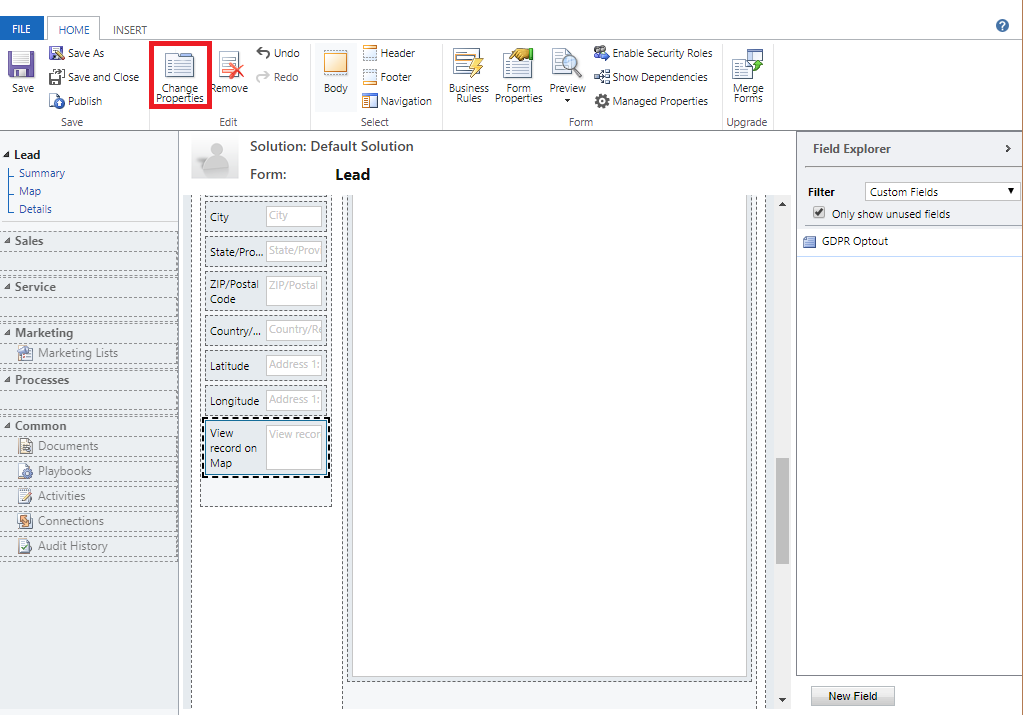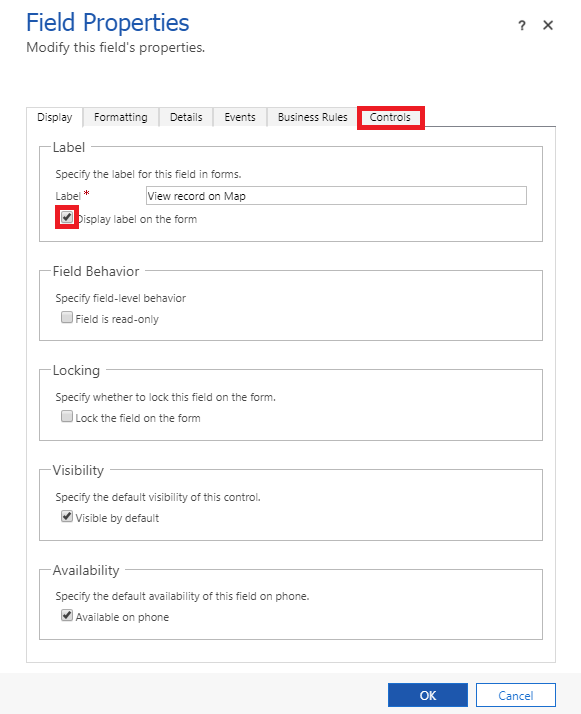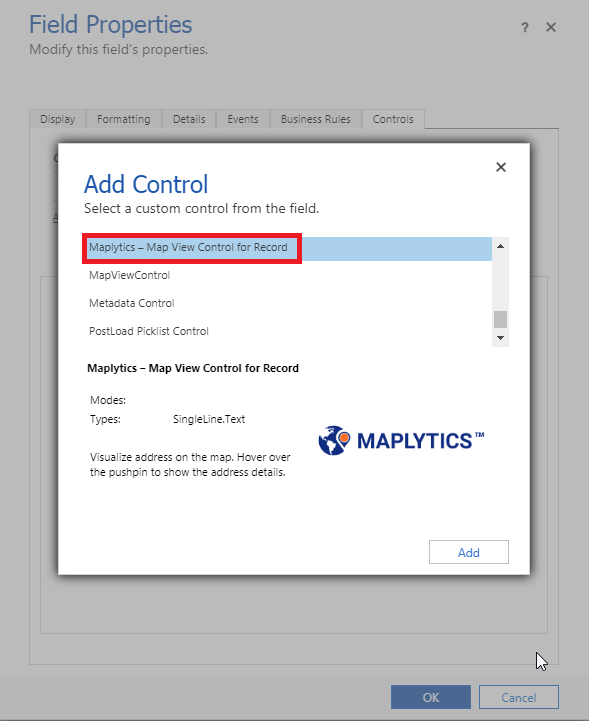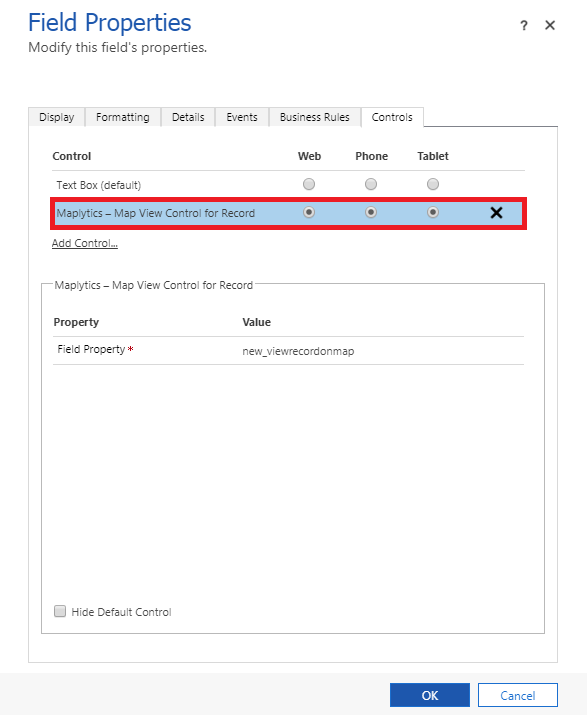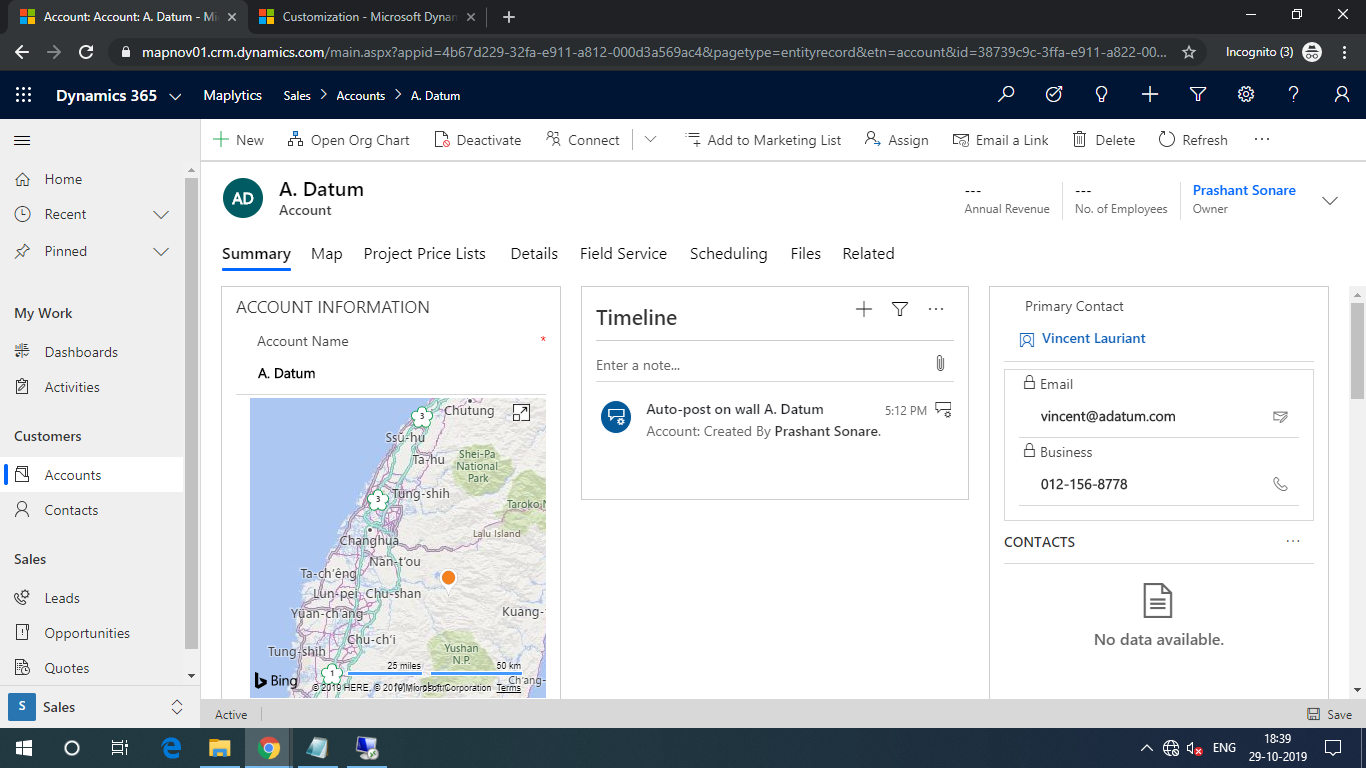In our previous blog series, we have explored the latest additions of PCF controls to Maplytics. Here is another blog series, which explores the steps to add all the four PCF controls to the Dynamics 365 CRM.
The first PCF control for discussion is the Map view control for the record. In the earlier blog series, we saw that by adding this control to the record form, users will be able to view the respective record plotted on the map. Users can also hover on the plotted pushpin to view the Address and geo-coordinates of the record. Now let us see how to add this control to the record from within Dynamics 365 CRM. To add the control to a field within a record form, the user can follow the steps mentioned below:
- Go to Settings > Advanced Settings > Customizations > Customize the System > Components > Entities > Required Entity
Here, we have taken the Lead entity for an instance. Within Leads, go to Forms > Main Form > Select a field > Change Properties
Note: The data type of the field on which user needs to add control should be ‘Single Line of Text’.
2. Go to Controls > Add Control > Select Map View Control for Record > Add
Note: Please uncheck the option of ‘Display label’ within the field properties for better visualization.
3. User can choose to allow the control on Web, Phone or Tablet. Click on ‘OK’ > Save & Publish.
4. User can open any record of the entity to view this control added on the field.
This way user can add this map to any of the entity’s record form to see the respective record plotted on the map and further see the address and Latitude, Longitude values on the hover. This will make it easier for the user to have geographical insight into the respective record.
Start using PCF controls and facilitate your work on CRM with easy visualization of records on a map. To learn more about Maplytics, its applications across industries, and other amazing functions, do visit our Website or the Microsoft AppSource. For further details, you can hop on to our Blogs, Client Testimonials, and Video Library.
You can write to us at crm@inogic.com for other mapping queries or a personalized demo.
Happy Mapping!